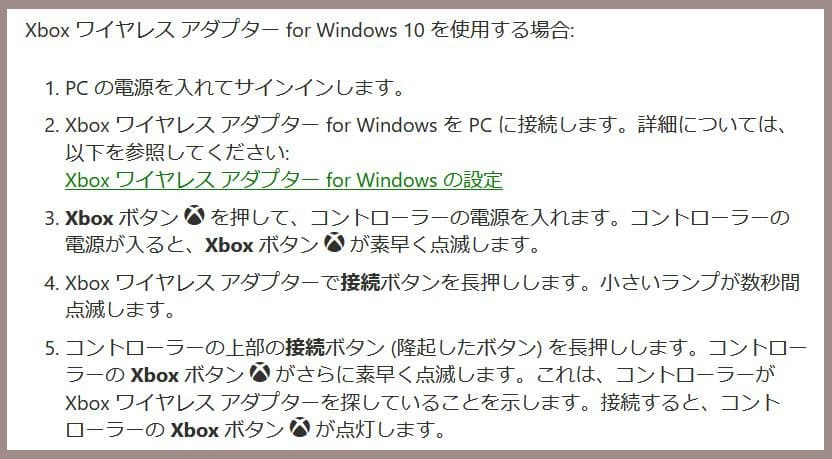この記事では、XboxOneコントローラー、XboxコントローラーとPCのペアリング方法について、解説しています。
・取扱い説明書見たけど、よくわからない
・公式サイトも、文字ばっかりでわからなかった
そんな方は、この記事でサクッと接続してください。
電源のつけ方から、接続方法まで、写真や画像で手順を追っていますので、きっと問題なく接続できると思います。
ただ、注意点もありますので、焦らずひとつひとつ確認しながら進めてみてくださいね。
Xbox(One)コントローラー&PCペアリング方法【電源オン/オフ方法】
XboxOneコントローラーと、Xboxコントローラーの違い
コントローラーの違いを説明します。
2つのコントローラは、接続できるケーブルや、ペアリングする時の手順が少し違います。
持っているコントローラーがどちらか分かったら、手順の下矢印から接続手順に進んでください。
| 正式名称 | 通販サイトでの表記 | 真ん中のボタンの数 | 手順 | |
|---|---|---|---|---|
| 1 | Xboxワイヤレスコントローラー | XboxOne ワイヤレスコントローラー | 2つ | |
| 2 | Xboxワイヤレスコントローラー | Xbox ワイヤレスコントローラー | 3つ |

XboxOneコントローラーの場合
ここからは、真ん中のボタンが2つのXboxOneコントローラーとPCのペアリングについて、解説していきます。
事前に確認すること
1.Bluetoothに対応しているか確認する
XboxOneコントローラーには、Bluetooth対応のものと、非対応のものがあります。
見分けるポイントは、Xボタンの周りの材質です。
Bluetooth 非対応(Xボタンの周りは、トリガーボタンと同じ材質)
Bluetooth 対応(Xボタンの周りは、スティックと同じ材質)
この記事では、Bluetooth対応機種での接続方法を解説しています。
2.接続方法は3種類
XboxOneワイヤレスコントローラーとPCの接続方法は、3種類あります。
A.Bluetoothでのワイヤレス接続
PCに搭載されているBluetooth機能を使って、ワイヤレス接続する方法。
この記事で、解説している方法です。
B.Xboxワイヤレスアダプタでのワイヤレス接続
Xboxワイヤレスアダプタを使った接続方法。
手順については、「3.Xboxワイヤレスアダプタを使った接続方法」で確認してください。
C.USBケーブルでの有線接続
マイクロUSBケーブルが接続できます。
「マイクロUSBってどんな形?」という方は「Xbox(One)コントローラーに接続できるUSBケーブルの規格は?」をご覧ください。
3.Xboxワイヤレスアダプタを使った接続方法
Xboxワイヤレスアダプタを使用する場合は、公式ページにある、こちらの手順に沿って、接続してみてください。
4.XboxOneワイヤレスコントローラー 対応OS
対応OSはこちらです。
Xbox Series X、Xbox One X、Xbox One S、Xbox One、Windows 10、Android、iOS
バージョン1607は、2016年にアップデートされたバージョンです。
詳しくは「コントローラーをWindows8.1またはWindows7 PCに接続する – Xbox Support」をご覧ください。
電源オン / オフ方法
電源のつけ方
Xボタンを2、3秒長押しします。
Xの部分が光るので、半分だけ見えるようにして押していると、光ったのが見えます。
下のように白く光ればOKです。

電源の消し方
Xボタンを6秒くらい長押しします。
半分だけ見えるようにして押していると、消えたのが分かります。
操作しなかった時の、自動電源オフは15分ほどです。
電源が切れた場合は、コントローラーの電源をつければ接続されます。
XboxOneコントローラー&PCペアリング方法
XboxOneコントローラーと、Windows10 PCのペアリング方法を解説します。
準備 電池をセット
単三電池2本を、裏側のパネルを開けてセットします。
手順1.電源がついていることを確認
コントローラーの状態:Xボタンがゆっくり点滅(1秒に1、2回程度)
手順2.コントローラーを接続待ちにする
コントローラーの接続ボタンを長押し。場所は下記の通り。

手順3.接続待ちの状態を確認
コントローラーの状態:Xボタンが早く点滅(1秒に4回程度)
手順4.PC側でBluetoothをONにする
左下のスタート(Windowsアイコン) >設定(歯車アイコン) > [デバイス]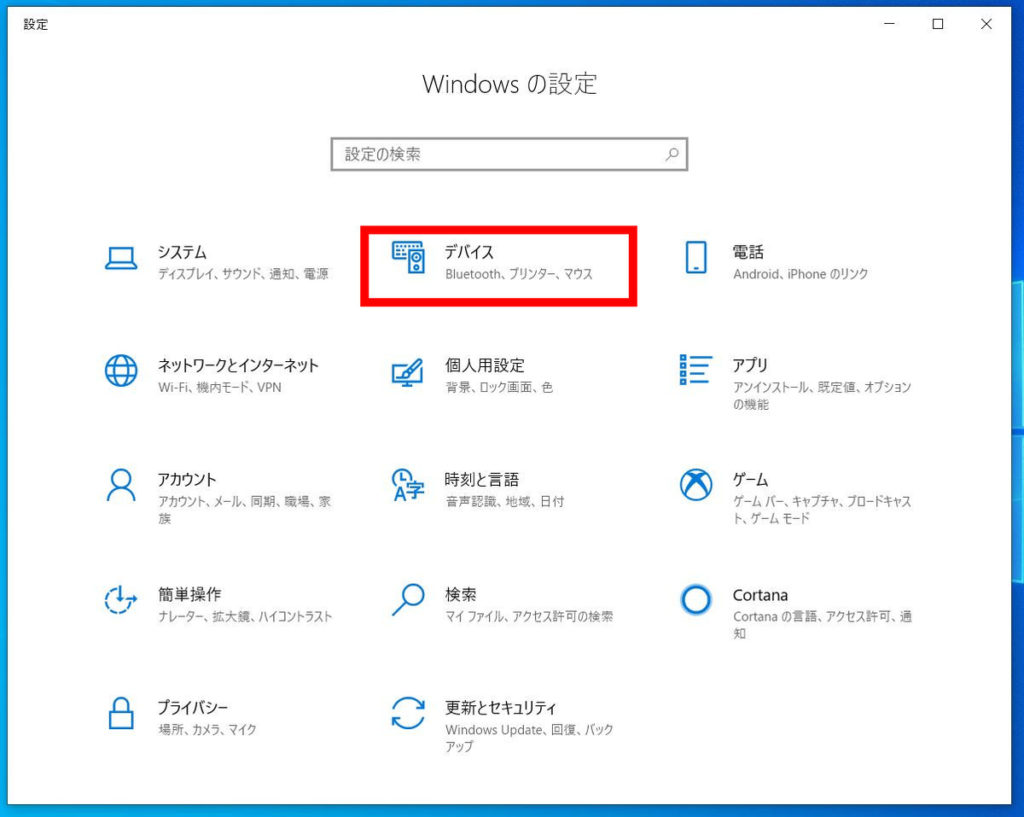
[Bluetoothとその他のデバイス] 画面 > [Bluetooth] をオンにする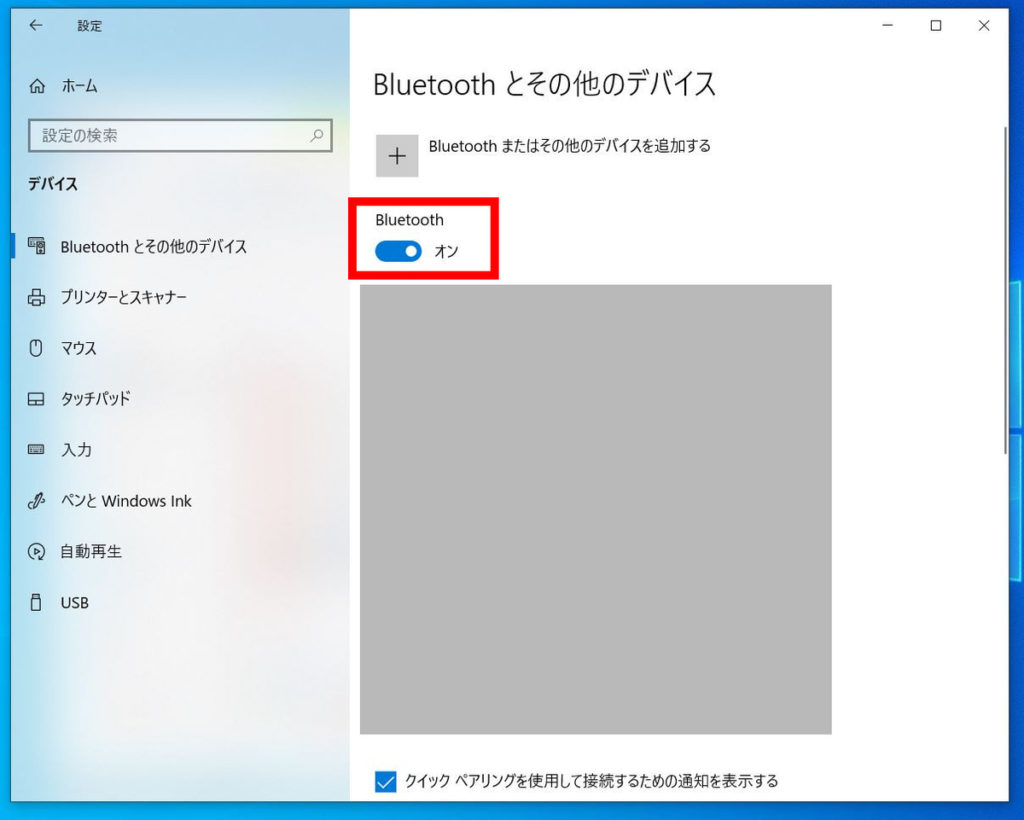
手順5.[Bluetoothまたはその他のデバイスを追加する]
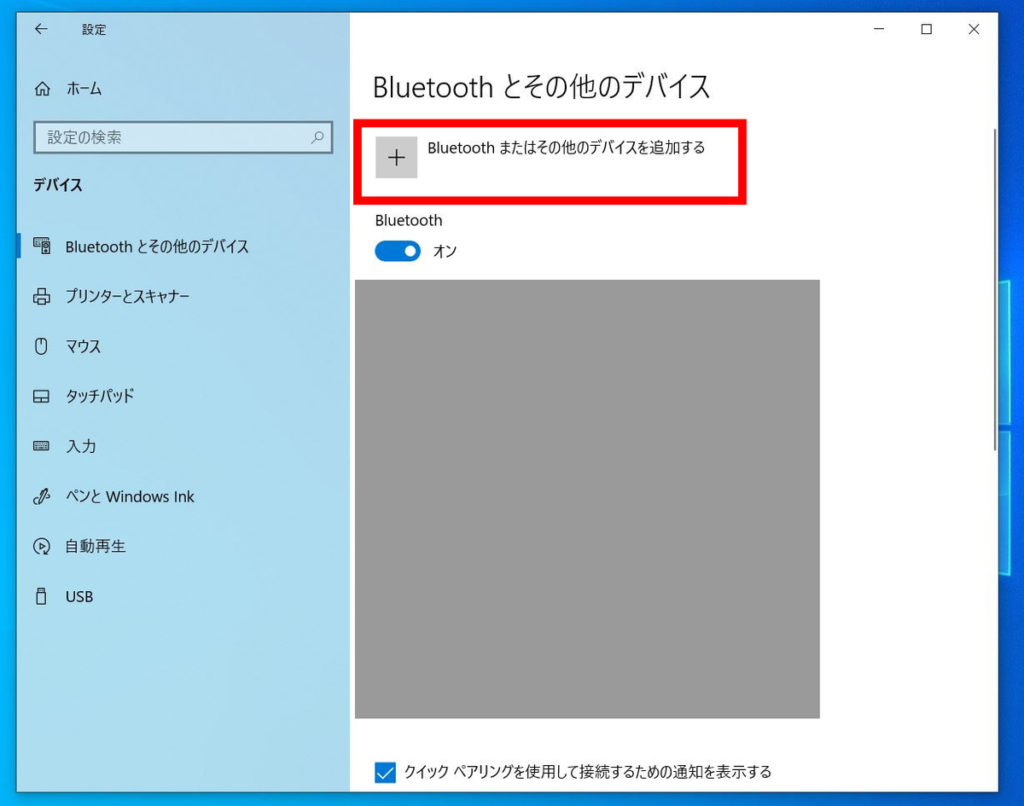
手順6.[Bluetooth]を選択
[その他すべて] ではないのでご注意ください。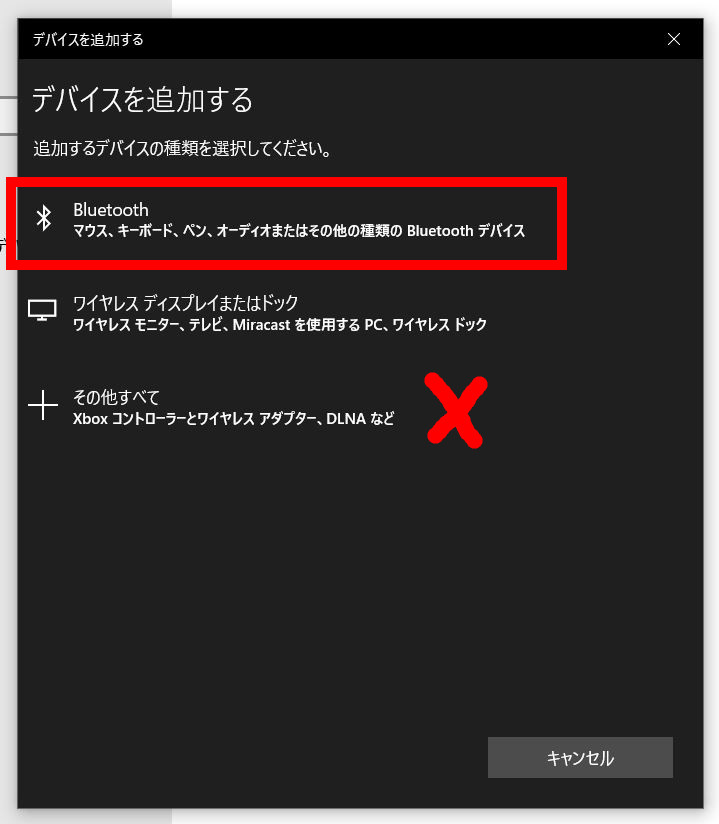
手順7.表示されている[Xbox Wireless Controller]を選択
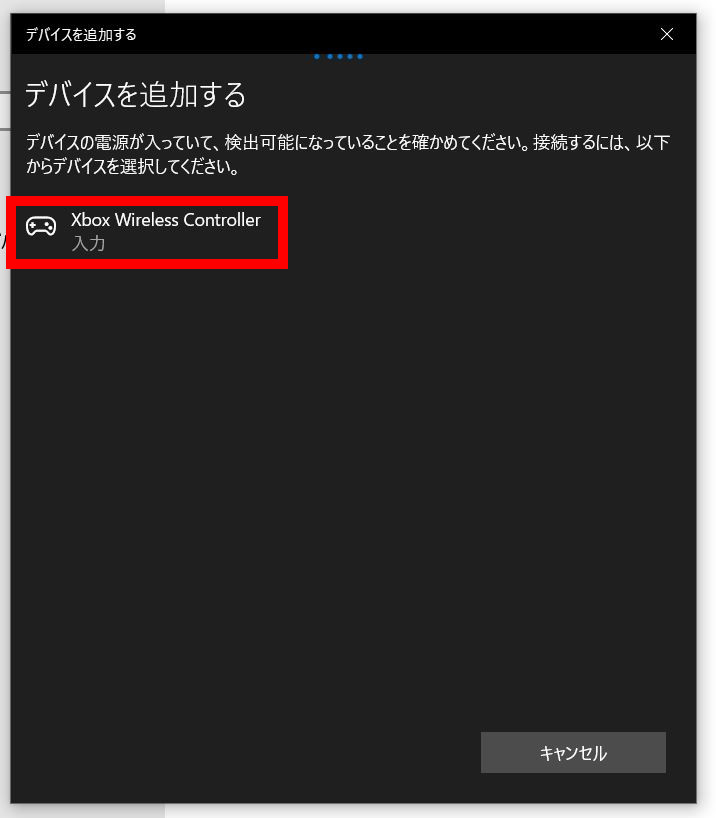
手順8.[デバイスの準備が整いました]と出れば完了
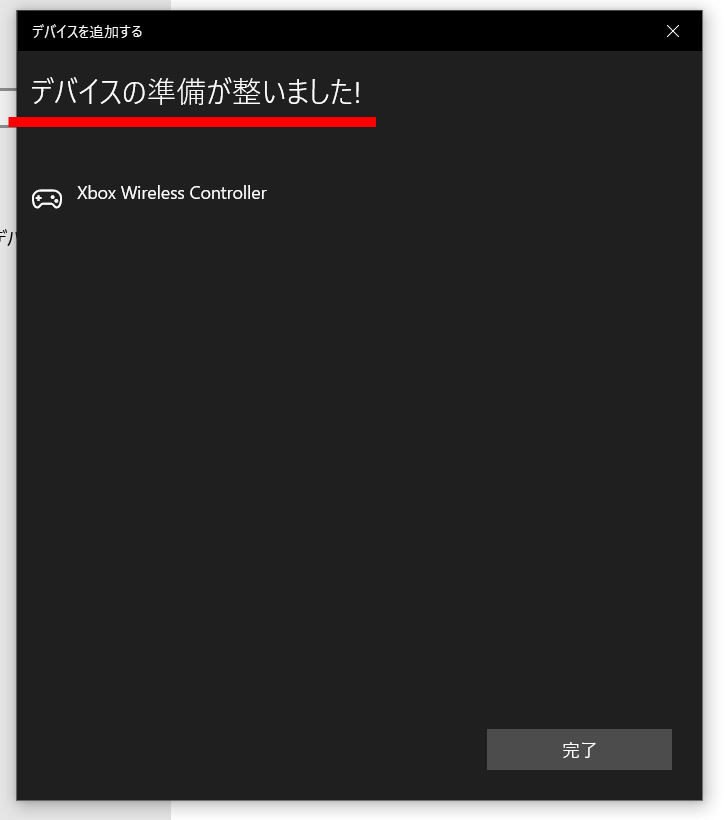
手順9.状態の確認
コントローラーの状態: Xボタン点灯しっぱなし
2回目以降
コントローラーの電源をつければ接続します。
XboxOneコントローラーについては、以上です。
電池残量が気になる時は「WindowsPCからアプリなしで電池残量を確認する方法」をご覧ください。
Xboxコントローラーの場合
ここからは、真ん中のボタンが3つのXboxコントローラーとPCのペアリングについて、解説していきます。
【これから買うならチェック】同梱物の違い
同梱物の違いが、3種類あるので、解説します。
これから買う方は確認してください。
Type-CのUSBケーブルは、初期設定の時に必ず必要になりますので、準備をお願いします。
| 1 | 2 | 3 | |
|---|---|---|---|
| Bluetooth接続 | 〇 | 〇 | 〇 |
| ワイヤレスアダプタ接続 | 〇 | ||
| 有線接続 | 〇 | 〇 | 〇 |
| 別途必要 | Type-CのUSBケーブル | Type-CのUSBケーブル |
・Bluetooth接続用
・有線接続用
・Type-CのUSBケーブルは持っていて、なるべく少額で始めたい
・不具合が起きたらその時に対策をしたい
注意点1.初期設定で有線接続が必要になるので、Type-CのUSBケーブルは用意してください。
注意点2.Bluetooth接続だと、不具合が起きる環境があるようです。その場合は、ワイヤレスアダプタを購入して、ワイヤレスアダプタ経由で接続する必要があります。
後から、ワイヤレスアダプタだけでも買えます。
・Bluetooth接続用
・ワイヤレスアダプタ接続用
・有線接続用
Type-CのUSBケーブルは持っていて、始めから万全の環境を整えたい
注意点.初期設定で有線接続が必要になるので、Type-CのUSBケーブルは用意してください。
・Bluetooth接続用
・有線接続用
・Type-CのUSBケーブルを持っていない
・ワイヤレスにしたい時はBluetooth接続したい
注意点.Bluetooth接続だと、不具合が起きる環境があるようです。その場合は、ワイヤレスアダプタを購入して、ワイヤレスアダプタ経由で接続する必要があります。
後から、ワイヤレスアダプタだけでも買えます。
Xboxワイヤレスコントローラー
Xbox Series X、Xbox Series S、Xbox One、Windows 10、および Android
Xbox ワイヤレス アダプター for Windows 10
Windows 10
コントローラーからの音声出力に対応し、同時に最大8個までのコントローラーを接続することができます。
事前に確認すること
1.ワイヤレスアダプタを使用する場合
この記事では、Xboxワイヤレスコントローラーを、Bluetooth接続する方法について、解説しています。
2.注意点、準備するもの
Bluetooth接続の場合、ペアリングしただけでは、不具合が出ます。
後述する「ファームウェアのアップデート」を必ず行ってください。
Type-CのUSBケーブルになります。Type-Cが分からない方は、次項「3.接続できるケーブル」で説明します。
対応OSは、Windows10です。
Windows Updateは、自動で適用されますが、他に更新プログラムがないか確認します。
[設定] >[更新とセキュリティ]を確認します。
下の画像のように、適用できるプログラムがあれば「ダウンロードしてインストール」をクリックします。
※他のソフトに影響が出ることもありますし、更新プログラム自体に不具合があることもありますので、分かる範囲で行ってください。
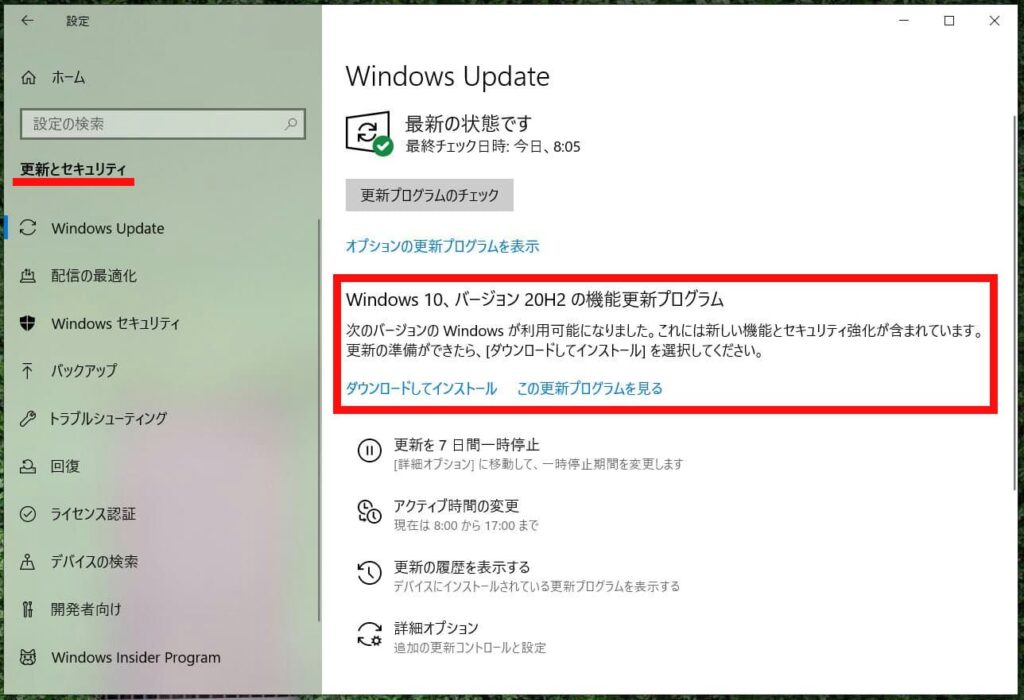
・使用中に、電源が切れる
・電源はついているが、ボタンが反応しない
このような不具合が、私の環境では、2、3時間に1回起こりました。
アップデートをしてから、不具合はなくなりました。
ちなみに、有線接続をしている時は、不具合は起こりませんでした。
3.接続できるケーブル
接続できるケーブルは、Type-C のUSBケーブルです。
楕円の形になっているタイプです。
ファームウェア アップデート方法
手順1.XboxコントローラーとPCを、USBケーブルで接続しておきます
手順2.Microsoftのサイトから「Xbox アクセサリー」を入手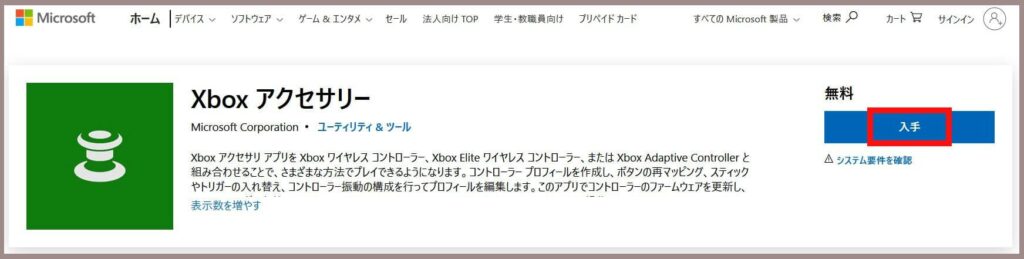
手順3.[インストール] をクリック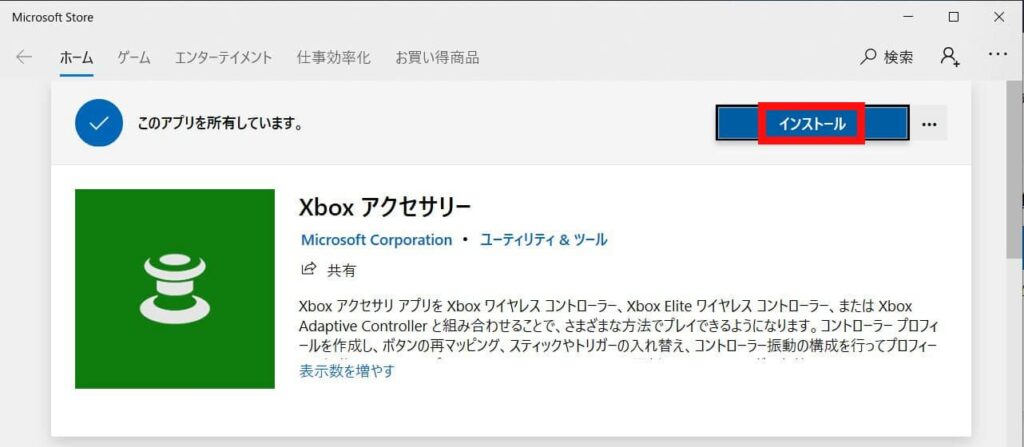
手順4.[サインイン] の画面は、バツで閉じます。インストールが始まります。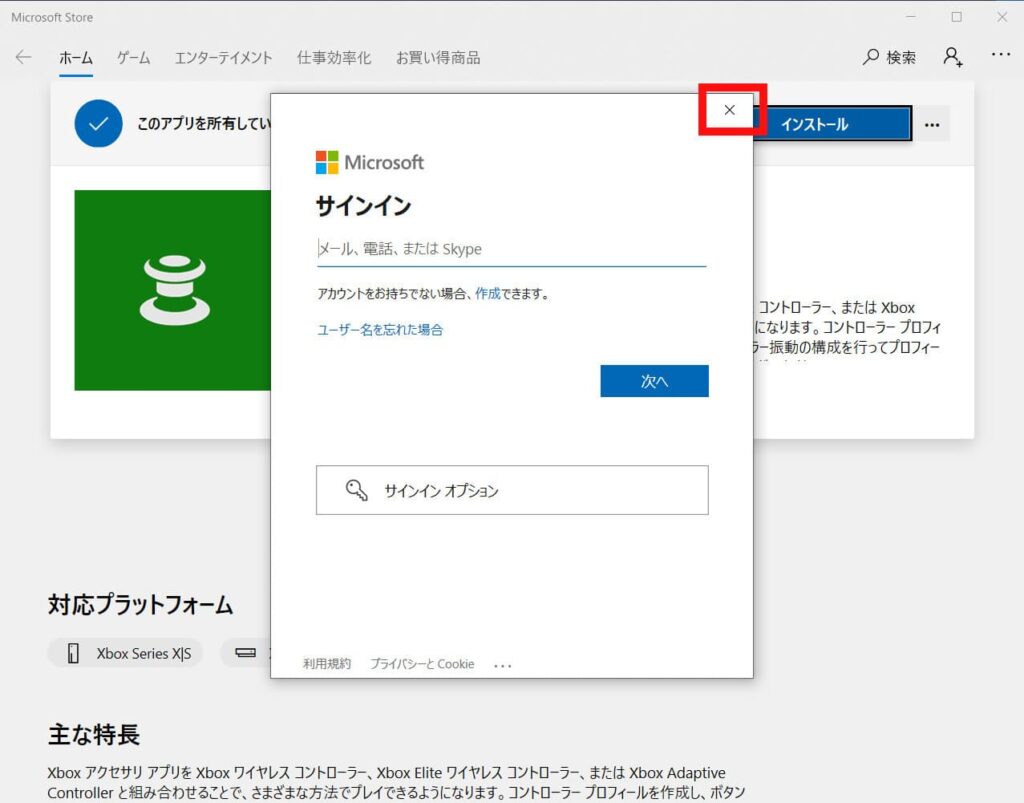
手順5.インストールが終わったら [起動] をクリック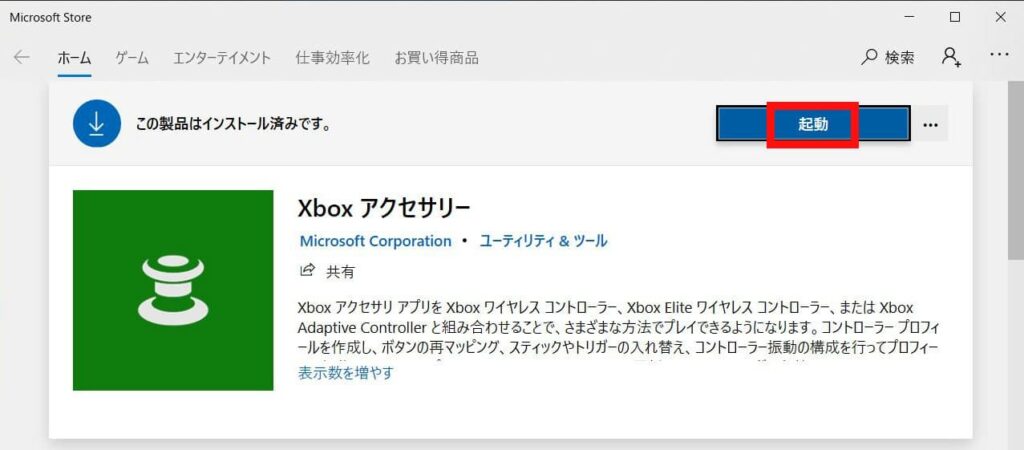
手順6.[更新が必要です] をクリック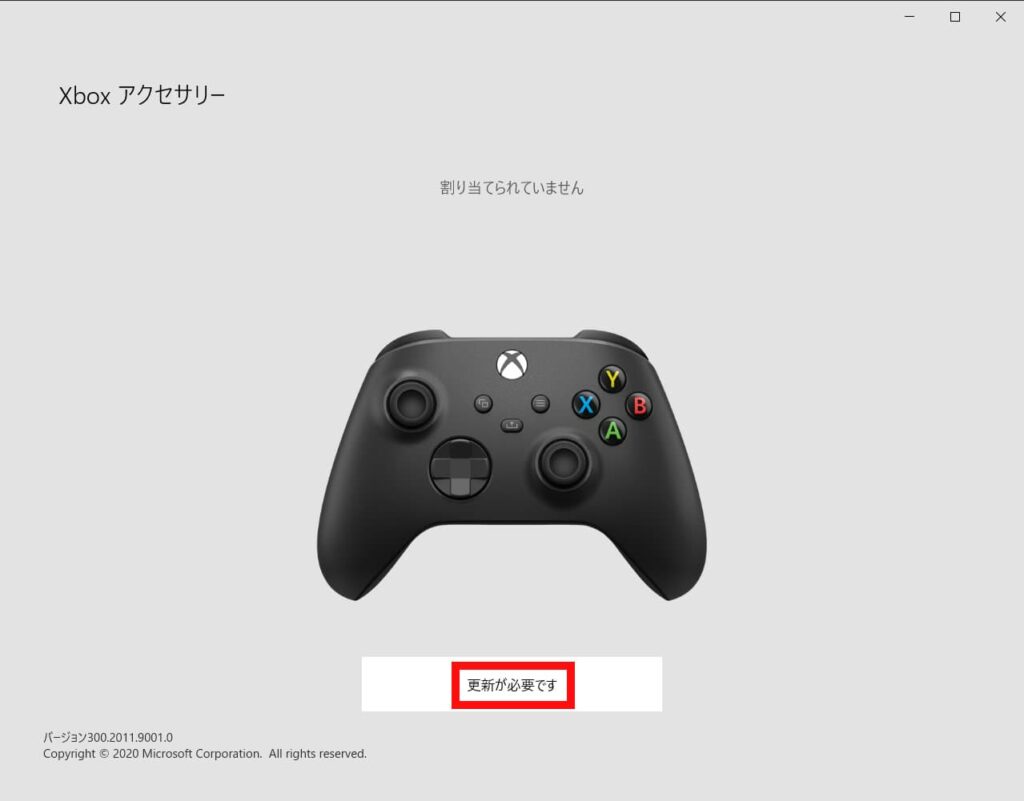
更新が始まります。
手順7.「更新されました」と出れば完了なので、バツで閉じます。
私の環境では、10分程度で完了しました。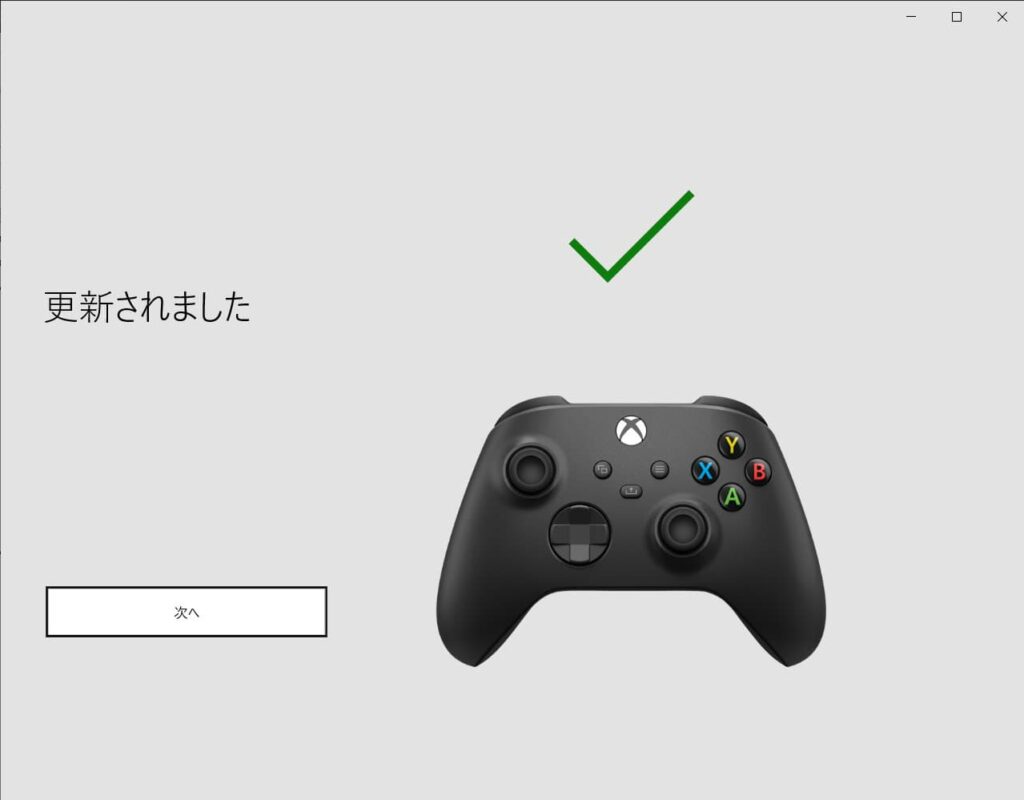
電源オン / オフ方法
電源のつけ方
Xボタンを、2、3秒長押しします。
Xの部分が光るので、半分だけ見えるようにして押していると、光ったのが見えます。
下のように白く光ればOKです。

電源の消し方
Xボタンを6秒くらい長押しします。
半分だけ見えるようにして押していると、消えたのが分かります。
操作しなかった時の、自動電源オフは、確認できませんでした。
30分ほど放置してみても、消えませんでしたので、電源を切りたい場合は、ボタン長押しで確実に消した方が良さそうです。
Xboxコントローラー&PCペアリング方法
準備 電池をセット
単三電池2本を、裏側のパネルを開けてセットします。
手順1.電源がついていることを確認
コントローラーの状態:Xボタンがゆっくり点滅(1秒に1、2回程度)
手順2.コントローラーを接続待ちにする
コントローラーの接続ボタンを長押し。場所は下記の通り。

手順3.接続待ちの状態を確認
コントローラーの状態:Xボタンが早く点滅(1秒に4回程度)
手順4.PC側でBluetoothをONにする
左下のスタート(Windowsアイコン) >設定(歯車アイコン) > [デバイス]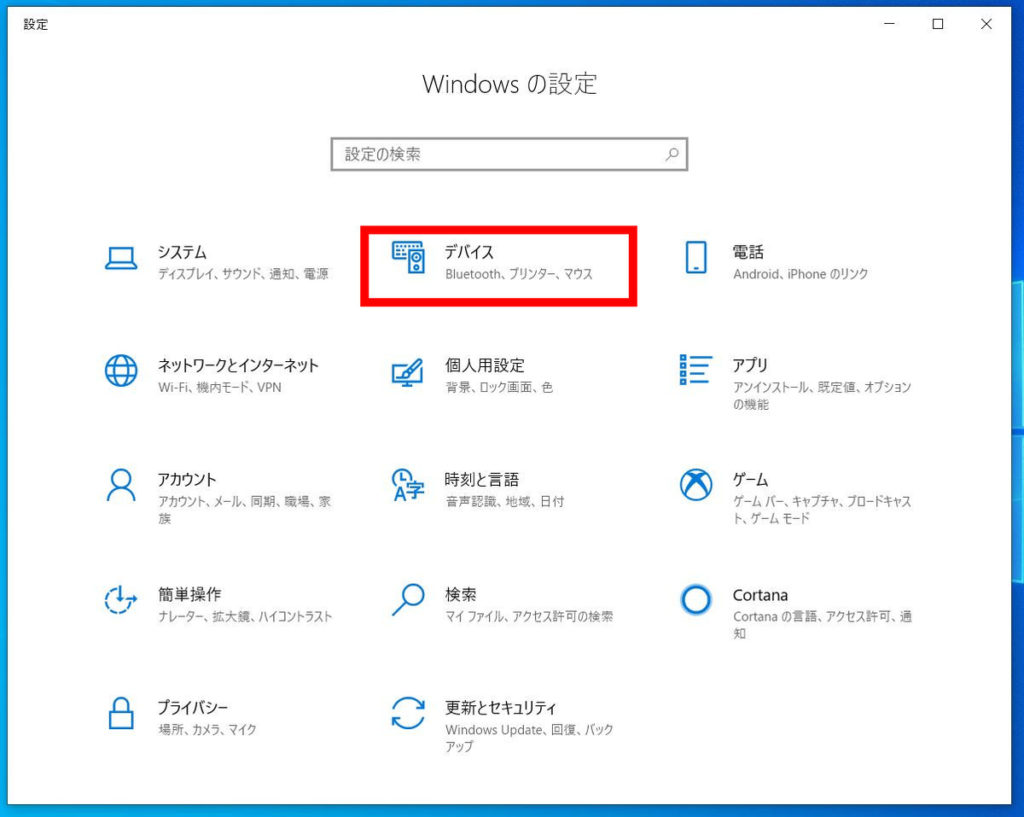
[Bluetoothとその他のデバイス] 画面 > [Bluetooth] をオンにする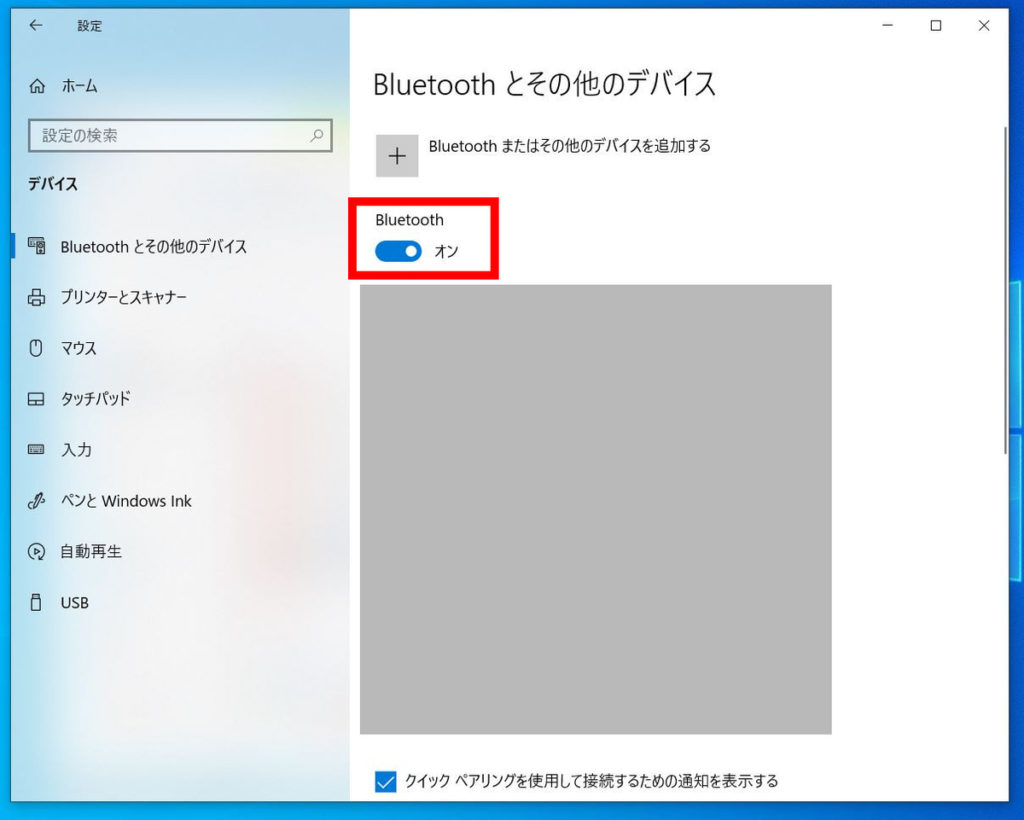
手順5.[Bluetoothまたはその他のデバイスを追加する]
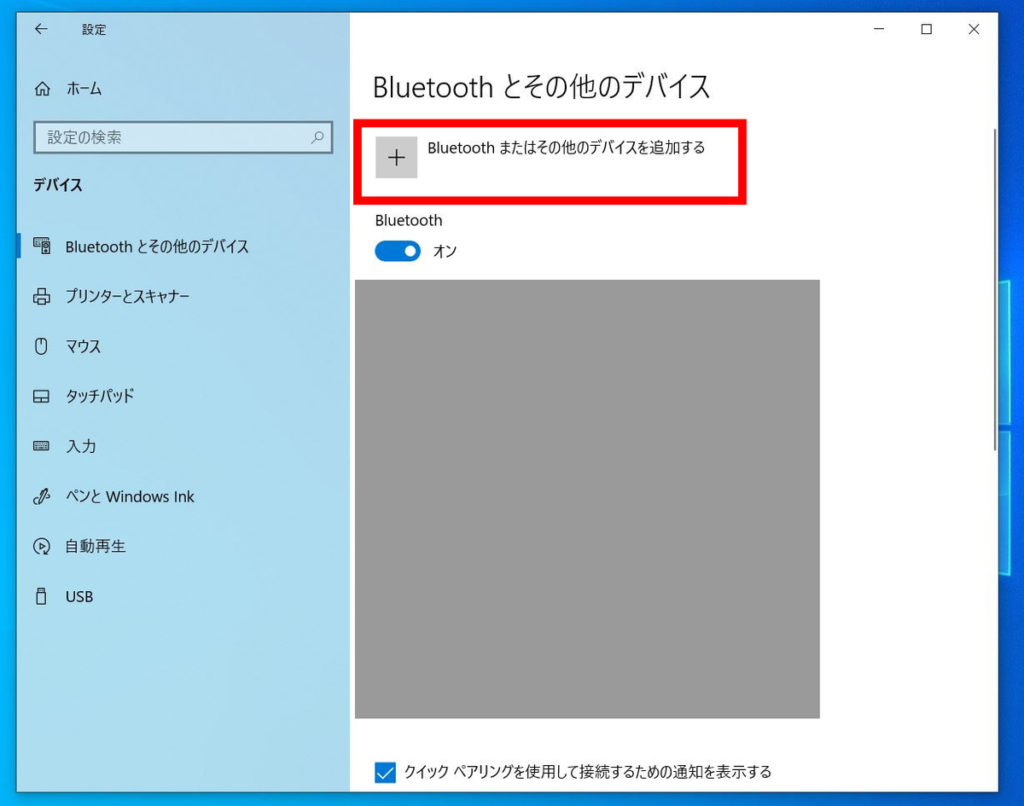
手順6.[Bluetooth] を選択
[その他すべて] ではないのでご注意ください。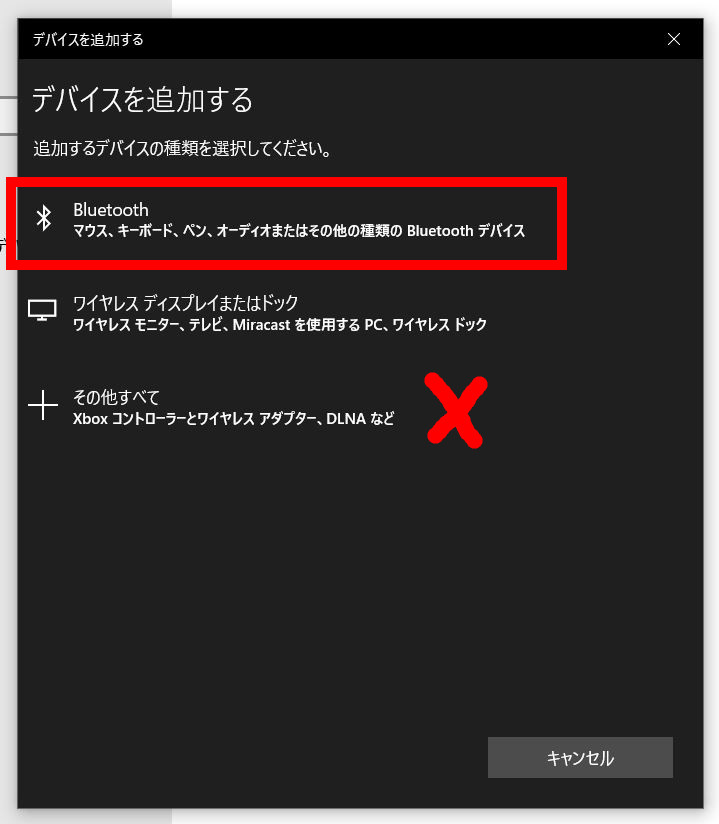
手順7.[Xbox Wireless Controller] を選択
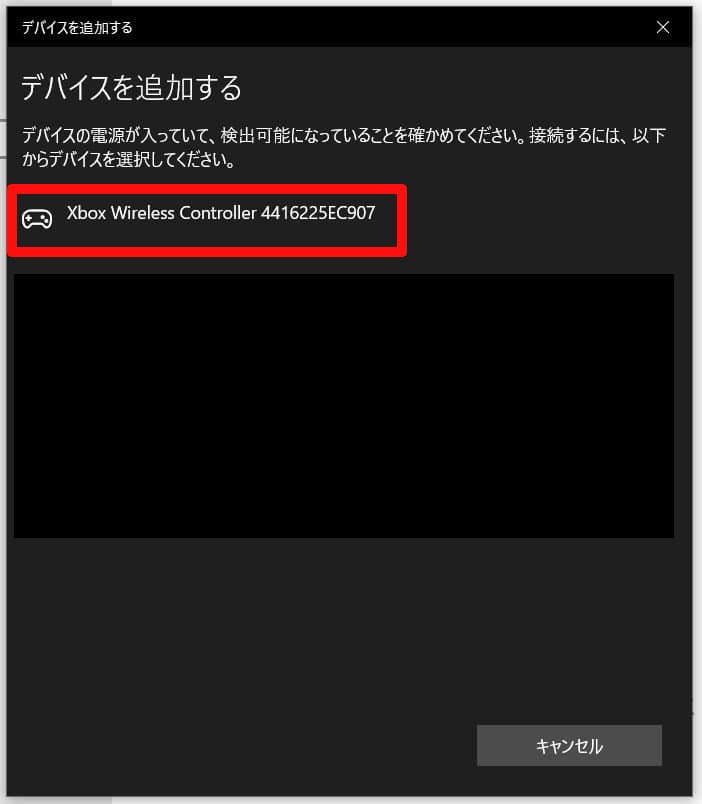
手順8.[デバイスの準備が整いました] と出れば完了
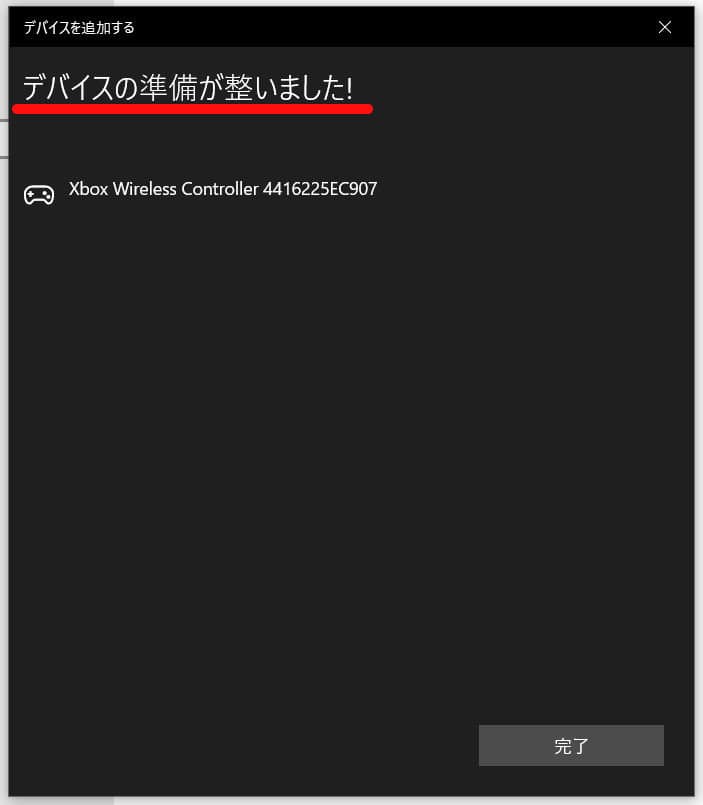
手順9.状態の確認
コントローラーの状態: Xボタン点灯しっぱなし
2回目以降
コントローラーの電源をつければ接続します。
電池残量が気になる時は「WindowsPCからアプリなしで電池残量を確認する方法」をご覧ください。
「Xboxアクセサリー」の使い方
インストールした「Xboxアクセサリー」について、解説します。
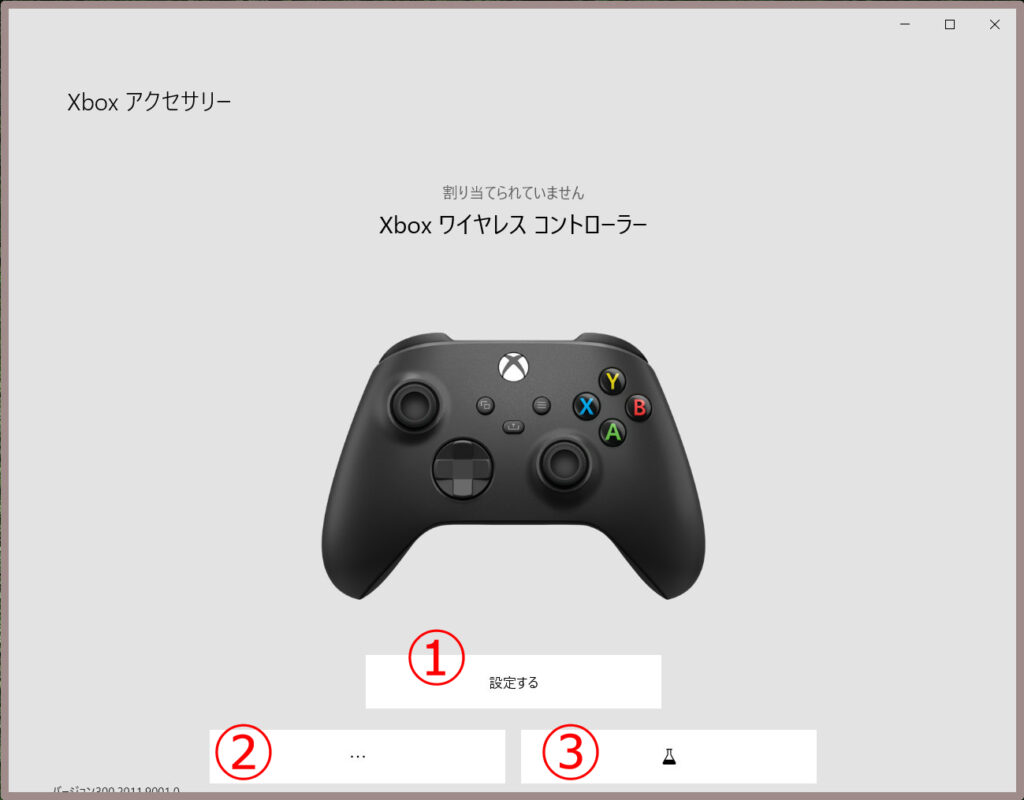
① キーマッピングの設定 ができます。この項目だけサインインが必要です。
② ファームウェアのバージョンと、振動の動作確認 ができます。
③ ボタンの動作確認 ができます。
各項目の詳細説明
項目①「設定する」
キーマッピングができます。※サインインが必要です。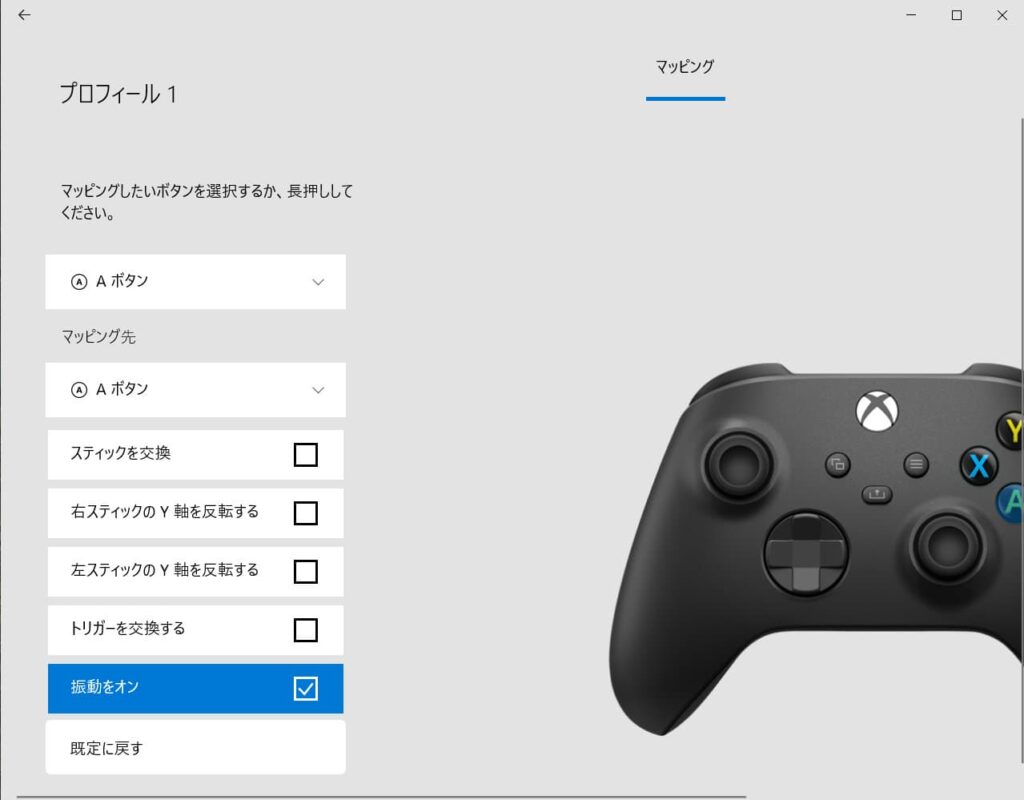
[設定する] > [サインイン]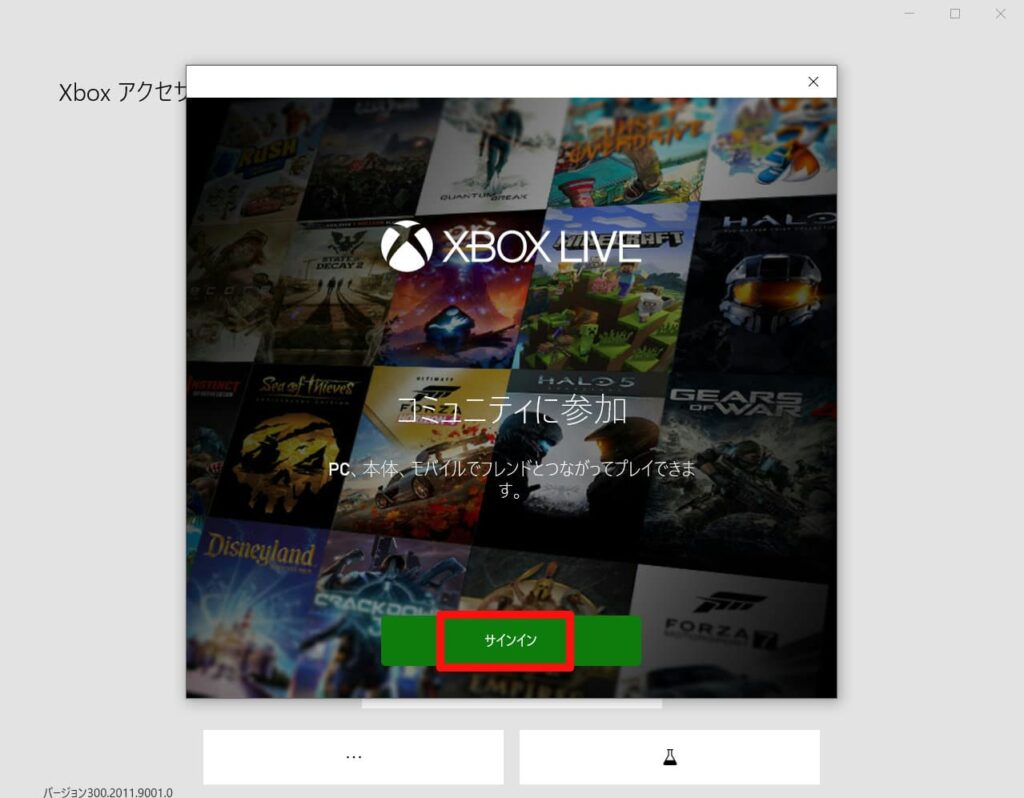
サインインできると、アバターとアカウント名が表示されます。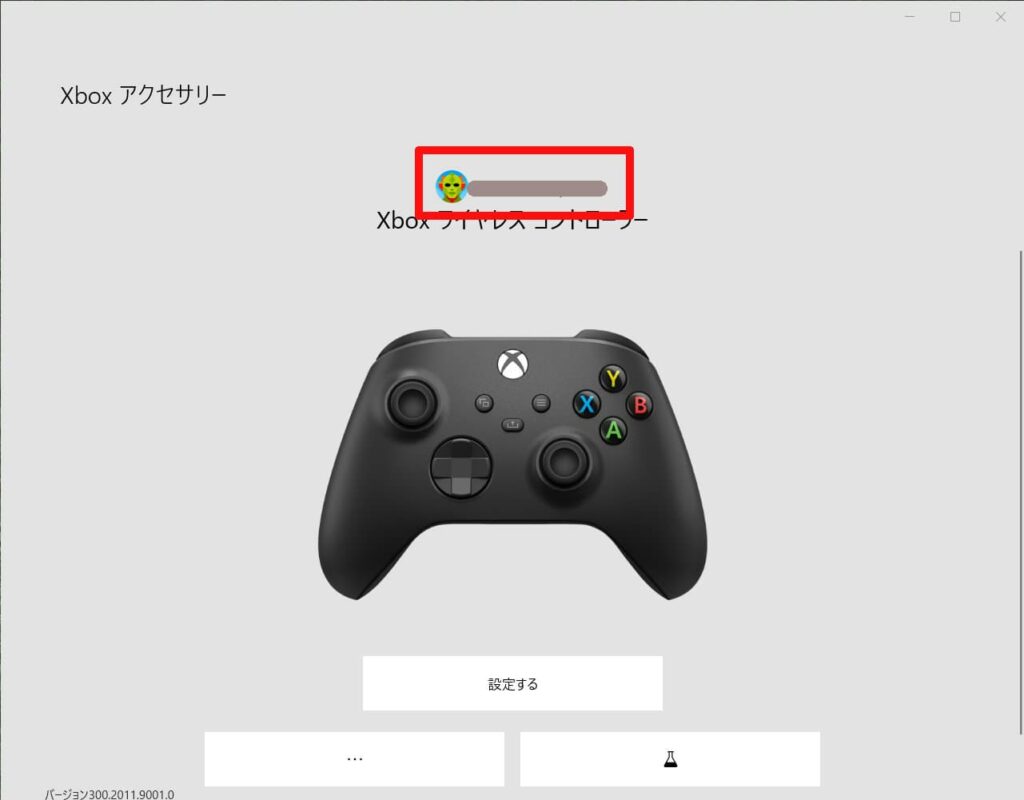
サインアウトの項目はないようなので、どうしてもサインアウトしたい場合は、サインイン情報を消せます。
Windowsの [設定] > [アカウント] > [メールとアカウント]
使用したMicrosoftアカウントを選択し、[削除]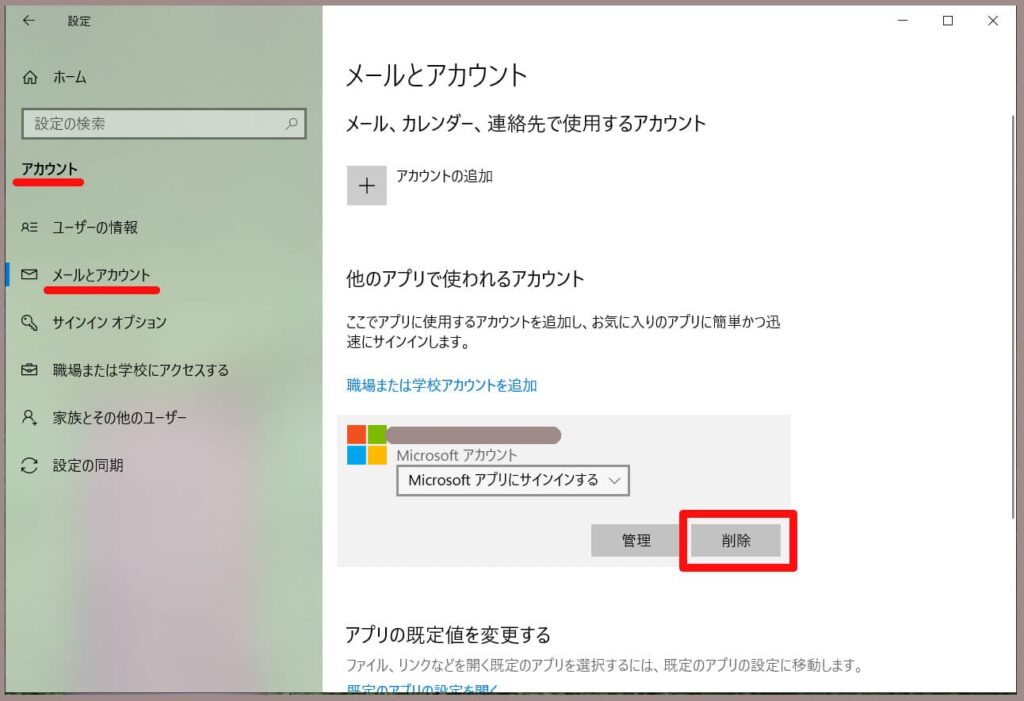
[削除しますか?] は [はい] を選択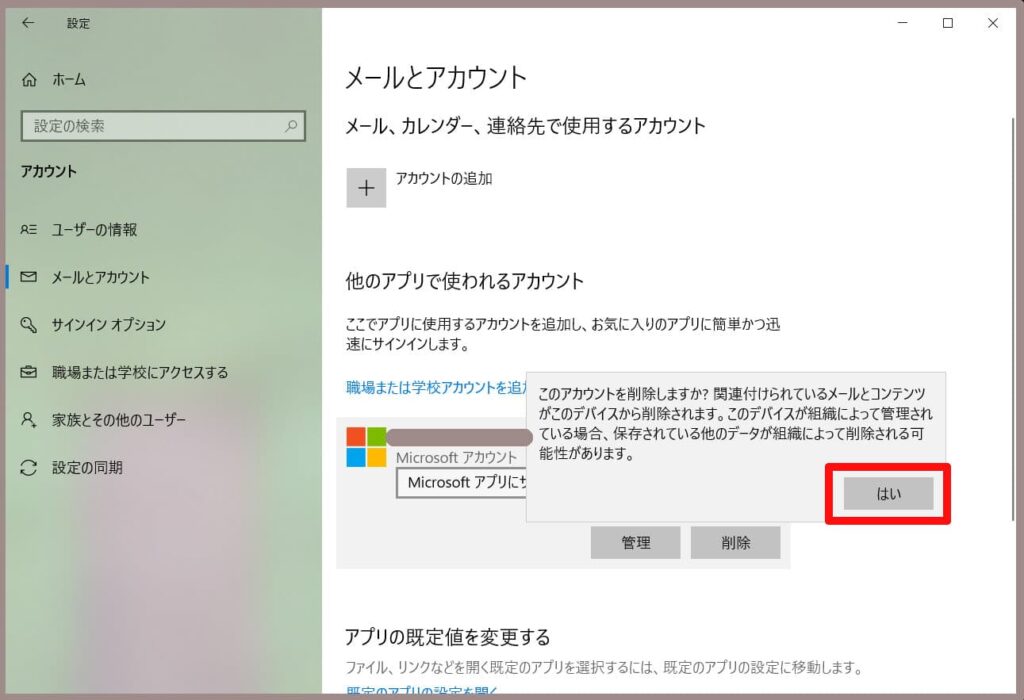
サインイン情報が消えました。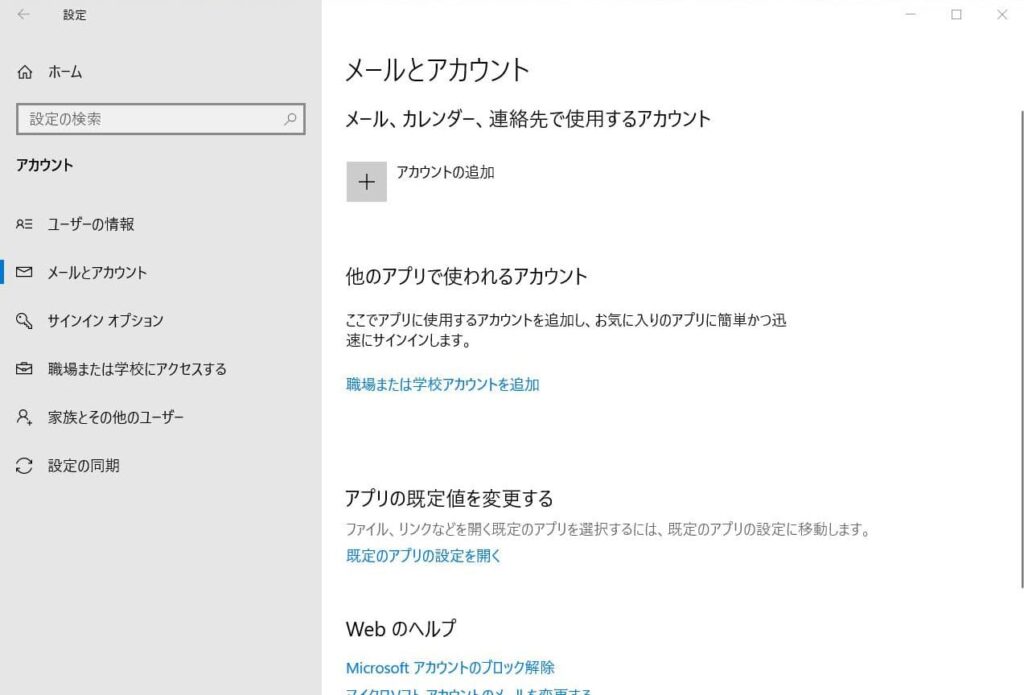
項目②「・・・」
ファームウェアのバージョンが、確認できます。
「振動」をクリックすると、振動の動作確認ができます。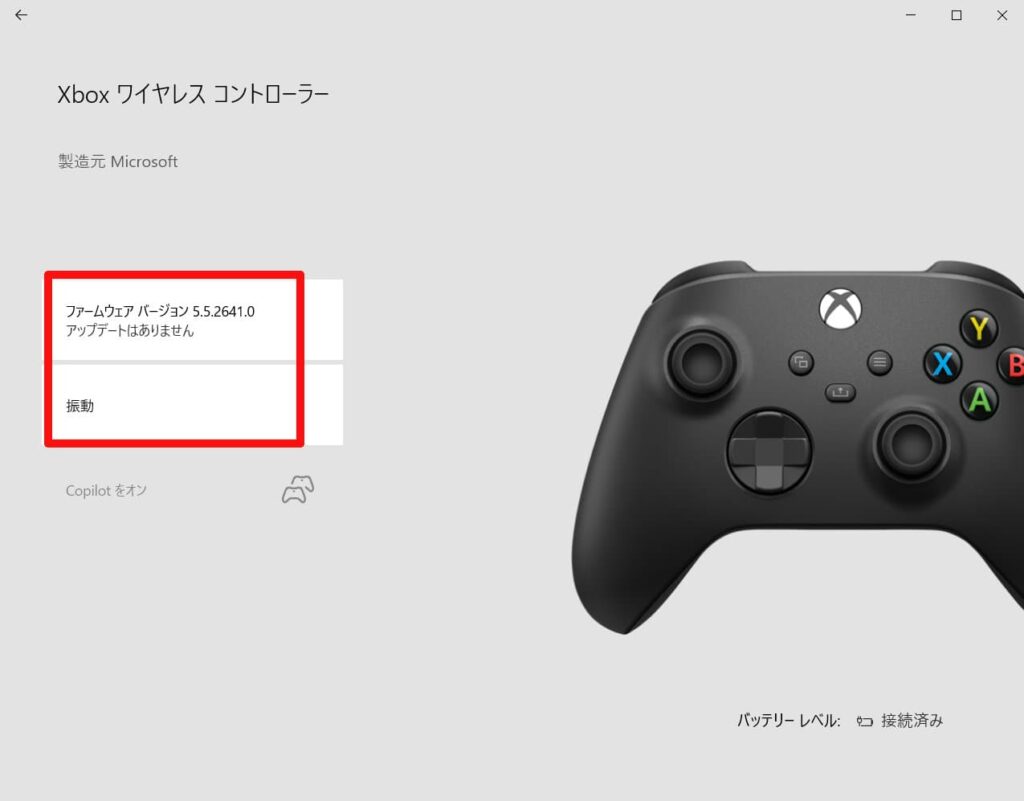
項目③「フラスコマーク」
ボタンのテストができます。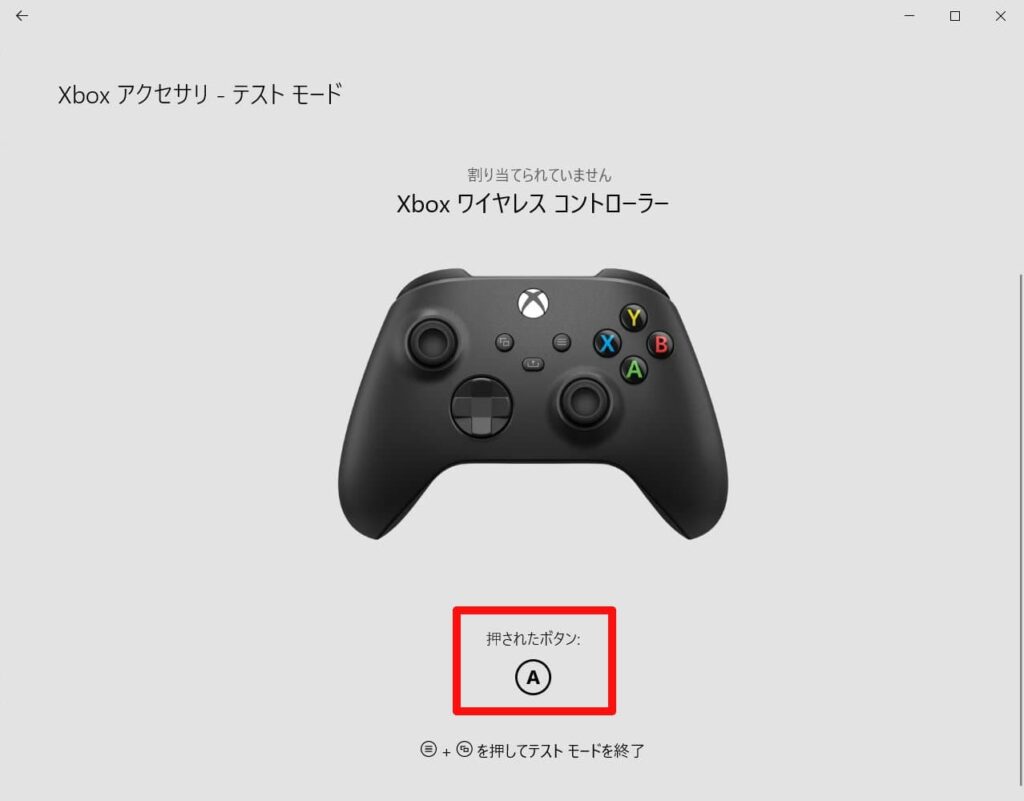
Xbox コントローラーについては、以上です。
まとめ:Xbox(One)コントローラーで、PCゲームを楽しんでください!
今回は、XboxOneコントローラー、XboxコントローラーとPCの接続方法を解説しました。
要点をおさらいします。
・Bluetooth接続する時は、Bluetoothデバイスを選択(「その他すべて」じゃない)
・Xboxコントローラーの場合は、ファームウェアのバージョンアップが必要
もう一度手順を見たい方は、こちらからどうぞ。
XboxOneコントローラーの場合
Xboxコントローラーの場合
どうでしょうか、接続できましたか?
私は電源をつけるところから躓いた過去があったので、説明が細かくなってしまったかもしれません。
問題なく接続できてると嬉しいです。
接続できたら、いよいよPCゲームを楽しめますね。Steamでいろんなゲームを見てみてください!
Steam トップページ
「PCゲームガイダンス」では、Steamの使い方や、PCゲームで役に立つ情報を発信しています。
例えば、
Steamの部分的コントローラーサポートとは
Steamの定番!売上上位ゲームランキング【5年分を独自集計】
PCゲームの無料配布はこのストアをチェック!
ツイッターでは、気になるゲームや、記事の更新情報を発信していますので、こちらも覗いてみてください。
Twitter