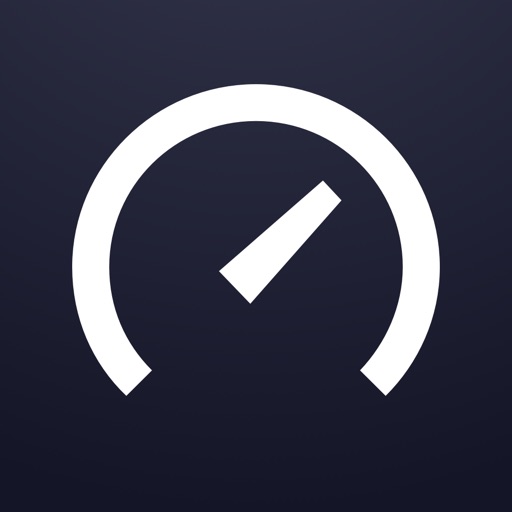この記事では、スマホでSteamゲームをする方法について、解説しています。
Steamは「PCゲーム」のプラットフォームなので
できるにはできるけど、難しいんじゃない?
と不安になりますよね。
それが、ぜんぜん簡単です。
用意された機能を使うだけなので、手順に沿っていけばできます。
具体的には
・クラウドゲームサービスの「GeForce NOW」
・Steam機能の「Steam Link」「Remote Play Together」
を解説しています。
・スマホにない、面白いゲームをやってみたい方や、
・ゴロゴロしながらSteamしたい方
は、ぜひ試してみてください。
【専門知識不要!】スマホでSteam(PCゲーム)をする方法 3選
スマホでSteamゲームをする方法 概要
スマホからSteamゲームをプレイする方法と、目的をまとめました。
詳細の矢印をクリックすると、詳細欄にジャンプします。
| サービス名 | こんな方におすすめ | 詳細 | |
|---|---|---|---|
| 1 | GeForce NOW | ・PCを持っていない ・スマホだけでSteamゲームをプレイしたい | |
| 2 | Steam Link | ・PCでSteamゲームをプレイしている ・外出先や、離れた所からスマホでプレイしたい | |
| 3 | Remote Play Together | ・Steamゲームをしている友達がいる ・スマホで一緒にゲームをしたい |
1.PCなし なら「GeForce NOW」
GeForce NOW Powered by SoftBank
GeForce NOW Powered by au
こんな方におすすめ!
・PCを持っていない
・スマホだけでSteamゲームをプレイしたい
※スマホに対応していないゲームもあります。
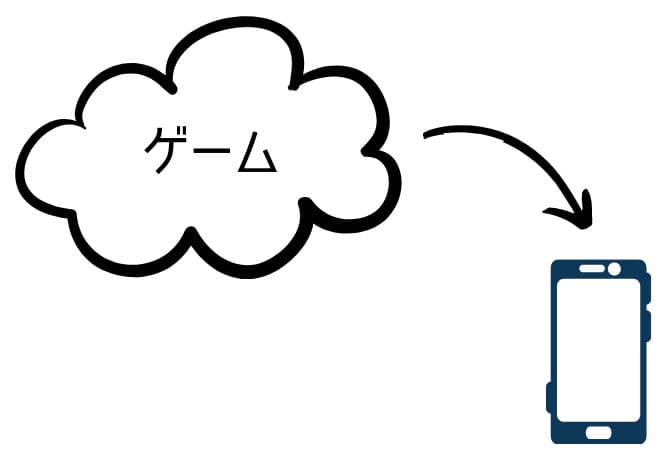
NVIDIA(エヌビディア)が展開しているサービスを、日本向けに提供しているのは、Softbankとauです。
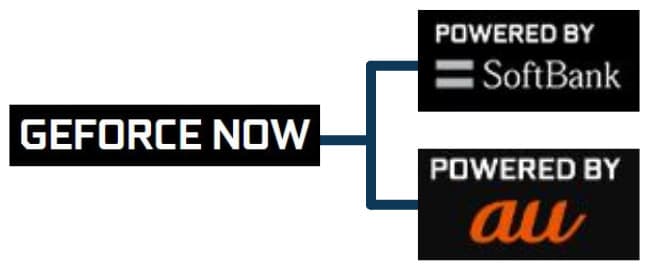
「GeForce NOW」で、できること
・スマホ版が出ていないゲームをプレイできる
・場所を選ばず、どこからでもPCゲームがプレイできる
・スマホゲームと違ったゲームをプレイしたい
・PCないけど、Steamを使ってみたい
PCゲームもできるとなると、ゲームの選択肢が増えますよね。PCゲームは、いろんなゲームがあるので、選ぶのも楽しいと思います。
Steamの使い方 については、このブログでも解説していますので、分からないことがあったら調べてみてくださいね。
料金
料金は、Softbankとauでプランが違います。
・フリープランで試したいなら、Softbank
・auスマートパス プレミアム加入済なら、au
・auユーザーで初月無料で始めたいなら、au
を選ぶといいと思います。
GeForce Now Powered by Softbank の料金プラン
| フリープラン | プレミアムプラン | |
|---|---|---|
| 月額 | 0円 | 1,980円 |
| 混雑時のアクセス | 通常接続 | 優先接続 |
| 連続プレイ可能時間 | 1時間 | 6時間 |
| RTX ON | 対応 |
※RTXとは、レイトレーシング(Ray Tracing)のことです。
レイトレーシングは、光の反射や、屈折がリアルに再現される技術のことです。
公式
Geforce NOW Powered by SoftBank
GeForce Now Powered by au の料金プラン
| 通常 | auユーザー | auスマートパス プレミアム | |
|---|---|---|---|
| 月額 | 1,980円 | 1,650円 | 0円(追加料金なし) |
| 連続プレイ可能時間 | 一定時間 | 一定時間 | 1時間 |
| 無料期間 | 初月 | 初月 | - |
参考:GeForce Now Powered by au よくある質問 料金について
始め方
始め方のおおまかな流れは、以下の通りです。
※動画で確認したい場合は「ゲーム開始までの流れ」をご覧ください。
おおまかな流れ
3.2.GeForce Nowアカウントでログイン
3.3.ゲームをインストールしてプレイ開始
フリープランの詳細は「【レビュー】「GeForce NOW フリープラン」の向いてる使い方」をご覧ください。
調べ方
「GeForce NOW」を使う時に、知っておくと便利な調べ方をまとめました。
1.対応しているゲームの調べ方
どんなゲームがあるかは、こちらのリンクから確認できます。
公式ページは、会員登録なしでも見れます。
- タイトル画像を見たい場合は
(公式)Chrome版「GeForce NOW」 - 無料ゲーム一覧(日本語対応、ストア)を見たい場合は
(当ブログ)GeForce NOW 無料ゲーム一覧
2.遊びたい場所での通信環境の調べ方
クラウドゲームサービスなので、安定した通信環境が必要になります。
推奨速度は、25Mbpsです。
速度は、アプリで確認できます。
「GeForce NOW」については以上です。
GeForce NOW Powered by SoftBank
GeForce NOW Powered by au
2.PCをリモート「Steam Link」
こんな方におすすめ!
・PCでSteamゲームをプレイしている
・外出先や、離れた所でプレイしたい
「Steam Link」は、スマホからPCで起動しているSteamゲームを、リモートプレイできるスマホアプリです。
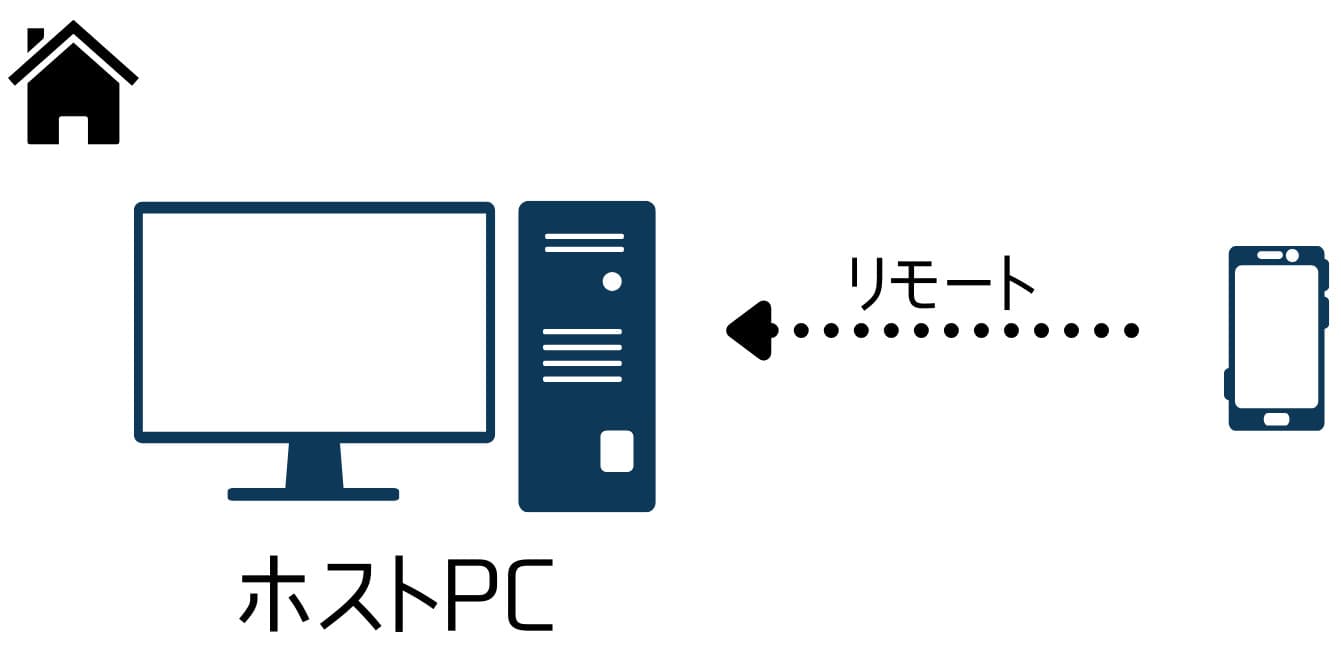
「Steam Link」で、できること
・自分が持っているゲームを全部、スマホでプレイできる
・サービスの利用料がかからずに使える(通信費、電気代だけ)
・外出先で暇になりそうだから、ゲームの続きをがっつりプレイしたい
・座ってるのが疲れたから、ゴロゴロしながら続きをプレイしたい
始め方
PCでSteamゲームをしていれば、すぐに始められます。
おおまかな流れは、以下の通りです。
おおまかな流れ
・PCとスマホのペアリング
3.2.プレイ開始
始め方の詳細は「【Steam Link (スチームリンク)】外出先でリモートプレイする方法」をご覧ください。
3.友達と一緒に「Remote Play Together」
こんな方におすすめ!
・Steamゲームをしている友達がいる
・スマホで一緒にゲームをしたい
「Remote Play Together」は、ローカルマルチ対応のゲームを、離れている友達と、オンラインでプレイできる、Steamの仕組みのこと。
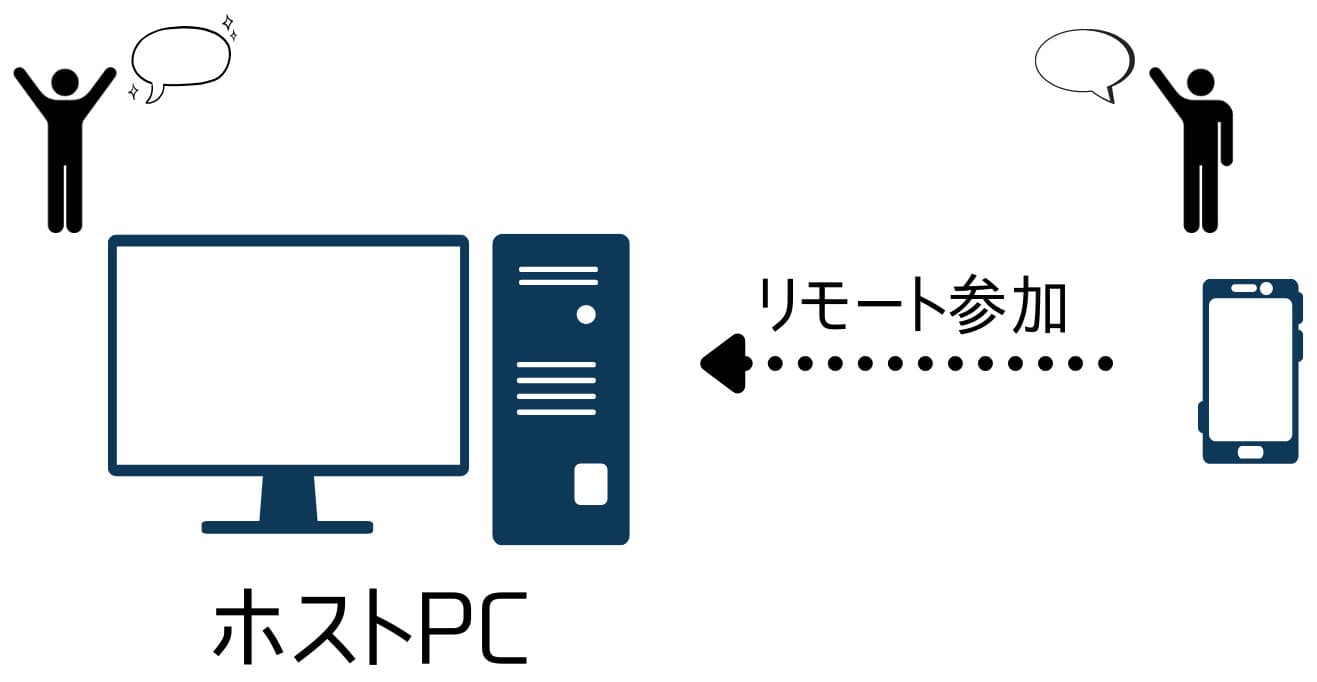
「Remote Play Together」で、できること
・本来、隣にいないと一緒にプレイできない「ローカルマルチ対応ゲーム」をオンラインでプレイできる
・フレンド登録していなくても、相手がSteamアカウントを持っていなくても、一緒にプレイできる
・オンラインマルチができなくて、一緒にプレイするのを諦めていたゲームを、離れた場所にいる友達と一緒にプレイ
[ 自分がSteamゲームを持っている場合 ]
・Steamをやっていない友達と一緒に、ゲームを楽しみたい
・普段はゲームをやらない友達だけど、たまには一緒にゲームしたい
個人的には「Steamアカウントを持っていなくても一緒にプレイできる」というのが驚きです。招待もすごく簡単です。
「Steamやってる人、自分以外周りにいないな~」という方はぜひ試してみてください。
始め方
おおまかな流れは、以下の通りです。
おおまかな流れ
1.2.招待URLを連絡
2.2.ゲームに参加
始め方の詳細は「【Steam】Remote Play Together のやり方【フレンド以外のゲストPCと】」をご覧ください。
スマホでゲームをする時の、よくある質問
1.通信量が心配
アクションゲームだと、30分プレイすると1GBを超えます。
通信量の詳細は「【実際どうなの?】アプリ「Steam Link」の通信量 計測調査」をご覧ください。
スマホでゲームをする時は
・通信量が多くなっても大丈夫な「料金プラン」
・安定して接続できる「回線」
が必要になります。
自分で用意する場合は、外でも安定して接続できる「WiMAX」がおすすめです。
最低利用期間のないプロバイダもあるので、生活スタイルに合わせて、検討してみてください。
2.コントローラーを使いたい
コントローラーも使えます。
調べた限りでは、XboxOneコントローラー、Xboxコントローラーが使えました。
Bluetoothでの接続方法は「スマホとコントローラーのペアリング」をご覧ください。
3.どんなゲームができるか知りたい
1.GeForce NOWの対応タイトルは、こちら
2.Steam Linkに最適化されているタイトルは、こちら
(最適化されていなくても、スマホでプレイできます)
3.Remote Play Togetherの対応タイトルは、こちら
まとめ:目的に合った方法で、スマホプレイを楽しんでください!
この記事では、スマホでSteamゲームをプレイする方法について、解説しました。
おさらいします。
1.GeForce NOW
・PCを持っていない
・スマホだけでSteamゲームをプレイしたい
公式
・GeForce NOW Powered by SoftBank
・GeForce NOW Powered by au
詳細
・【レビュー】「GeForce NOW フリープラン」の向いてる使い方
2.Steam Link
・PCでSteamゲームをプレイしている
・外出先や、離れた所からスマホでプレイしたい
公式
・Remote Play Anywhere
詳細
・【Steam Link (スチームリンク)】外出先でリモートプレイする方法
3.Remote Play Together
・Steamゲームをしている友達がいる
・スマホで一緒にゲームをしたい
公式
・Remote Play Together
詳細
・【Steam】Remote Play Together のやり方【フレンド以外のゲストPCと】
個人的には、準備をしておけば思い立った時にすぐプレイできる「GeForce NOW フリープラン」や、Steamアカウントがない友達とも遊べる「Remote Play Together」が便利だと思います。
スマホですぐにゲームができるのは嬉しいですよね。
ぜひ便利に使ってみてくださいね。
この記事が参考になった方は、下にある や、SNSでシェアして頂くと励みになります。