この記事では、Steamで使える支払い方法について、まとめています。
支払い方法はこちらの通りです。
- Paypal
- クレジットカード
Visa / MasterCard / JCB - 銀行
銀行振込 / ペイジ- - 電子マネー・プリペイド
WebMoney / Steamプリペイドカード / nanacoギフト
LINE Pay / メルペイ / PayPay / au Pay - コンビニ
ローソン / ミニストップ / ファミリーマート / デイリーヤマザキ / セイコーマート
ゲームの購入方法や、Steamへのチャージ方法も解説していますので、支払い方法が決まったら、参考にしてみてください。
画面のスクリーンショットで解説していますので、確認しながら進めると思います。
【手順を徹底解説】Steam支払い方法一覧 ~ 課金・購入方法
Steam支払い方法一覧
ゲームを購入する時に使える、支払い方法はこちらの通りです。
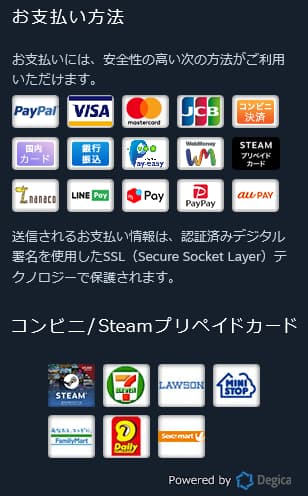
- Paypal
- クレジットカード
Visa / MasterCard / JCB - 銀行
銀行振込 / ペイジ- - 電子マネー・プリペイド
WebMoney / Steamプリペイドカード / nanacoギフト
LINE Pay / メルペイ / PayPay / au Pay - コンビニ
ローソン / ミニストップ / ファミリーマート / デイリーヤマザキ / セイコーマート
(セブンイレブンは使用できません)
Steamプリペイドカードについては、買えるコンビニ・使い方を「Steamプリペイドカードの使い方、支払い方法」にまとめています。合わせてご覧ください。
2022/12/10時点の情報です。
セブンイレブンは使えません。
コンビニ払いで進むと、あとの画面ではセブンイレブンが選択できません。
他のコンビニを使うか、一度キャンセルすることもできます。
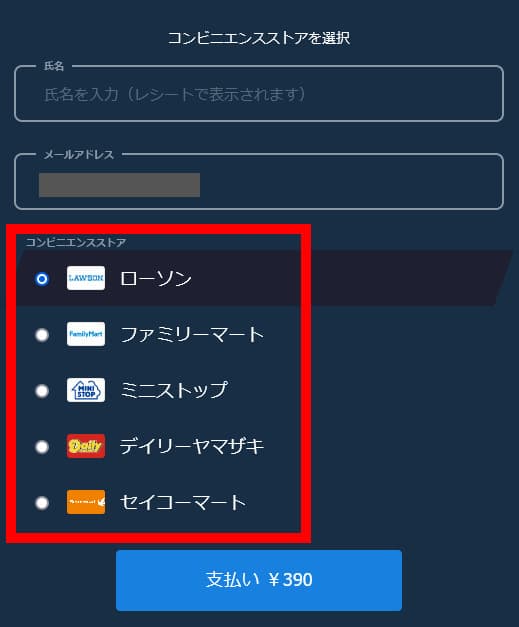
キャンセル方法、各コンビニでの支払いは、こちらの記事で詳しく書かれていますので、参考にしてください。
手数料はいくら?セブンはできない? – moooh
ゲーム購入方法
手順1.Steamにアクセス
手順2.「カートに入れる」
購入するゲームの製品ページに移動して「カートに入れる」をクリックします。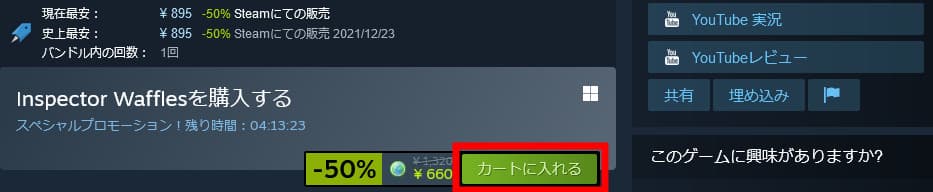
ウィッシュリストからもカートに入れられます。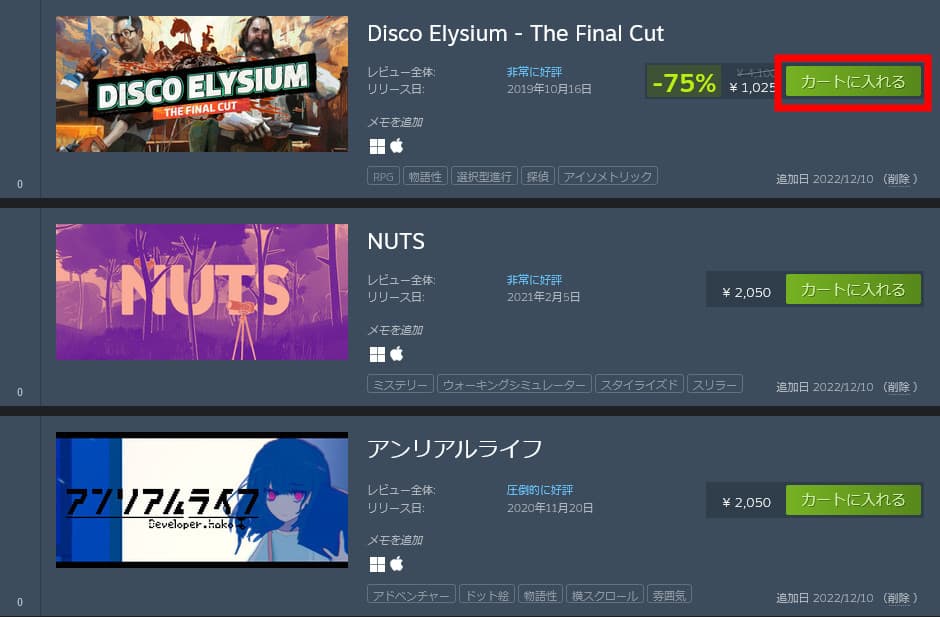
手順3.「自分用に購入」
・支払いに進む場合は「自分用に購入」
・まだ買わない場合は「買い物を続ける」
をクリックします。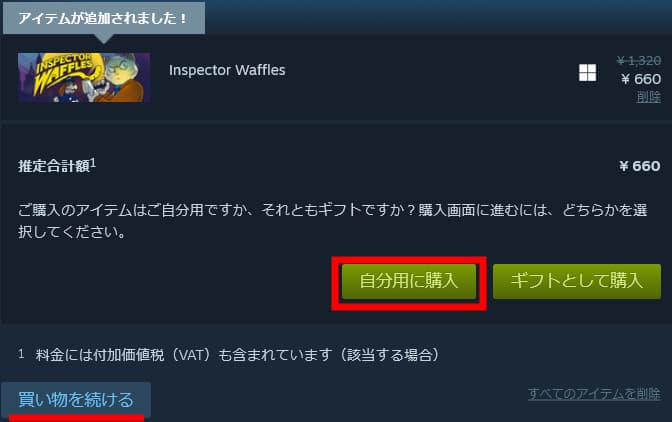
手順4.ログイン
「ログイン」ボタンか、QRコード読み取りでログインします。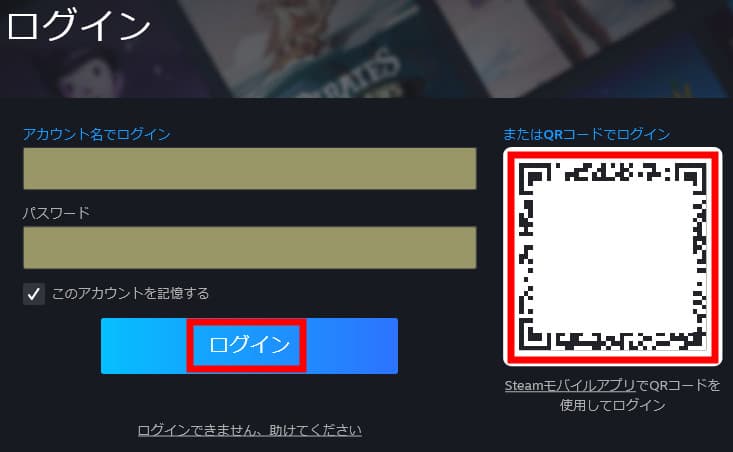
モバイル認証を設定すると、QRコード読み取りでログインできます。
手順5.支払い方法を選んで「続ける」
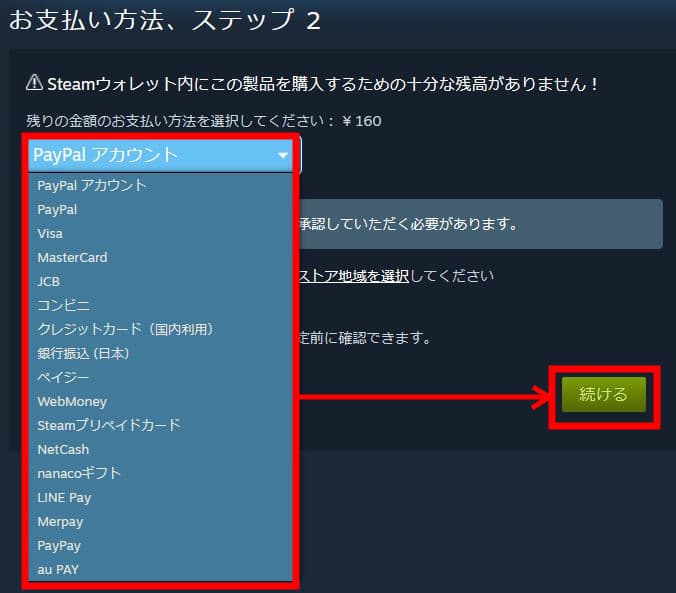
手順6.支払い方法に応じた情報を入力
手順7.規約に同意のチェックを入れて「購入」
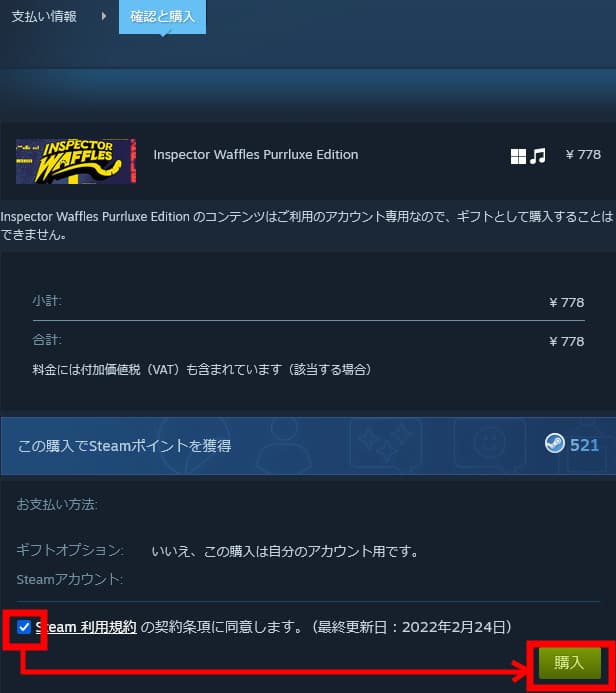
購入が完了しました。
すぐにライブラリに追加されますので、遊びたい時にインストールして遊べます。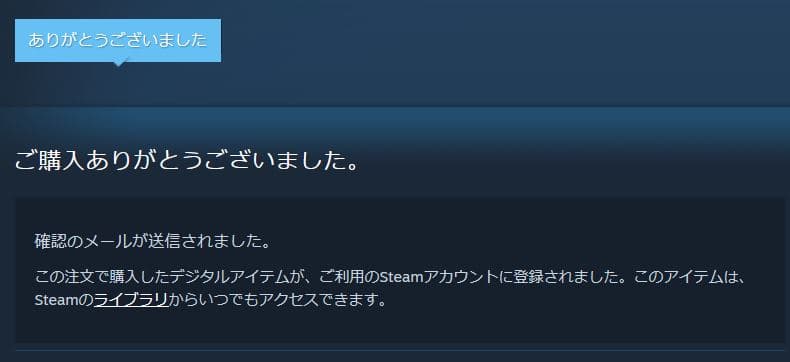
購入手続き中にエラーになった場合は、こちらのサイトを参考にしてみてください。
購入時の問題 – Steamサポート
Steamで「保留中の取引があります」と表示され買い物できない – 猫好きが猫以外のことも書く
Steamウォレット チャージ方法
手順1.Steamにアクセス
手順2.「アカウント詳細」を開く
右上のアカウント名 > アカウント詳細をクリック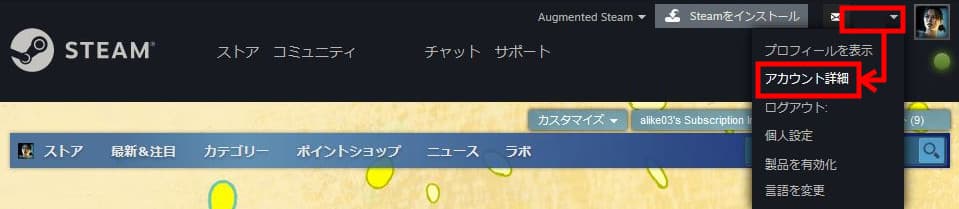
手順3.「Steamウォレットに追加」

手順4.該当する金額の「クレジットを追加」をクリック
500円からチャージできます。
Steamプリペイドカードの場合は、右の「Steamギフトカードまたはウォレットコードを有効化」から進みます。
詳しくは「Steamプリペイドカードの使い方」をご覧ください。

手順5.ログイン
「ログイン」ボタンか、QRコード読み取りでログインします。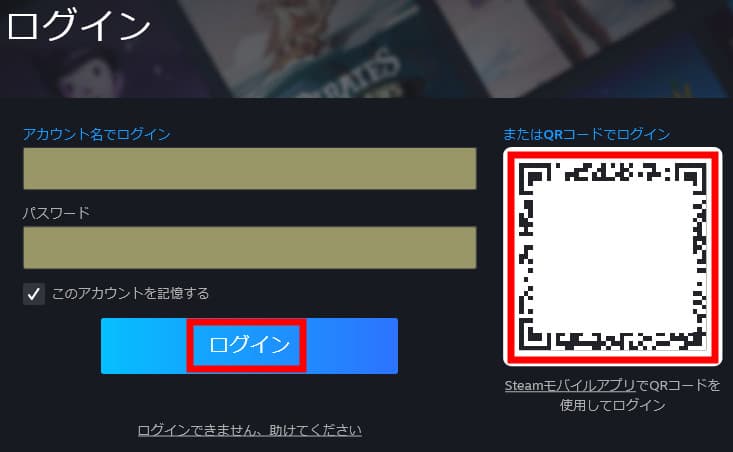
モバイル認証を設定すると、QRコード読み取りでログインできます。
手順6.支払い方法を選んで「続ける」
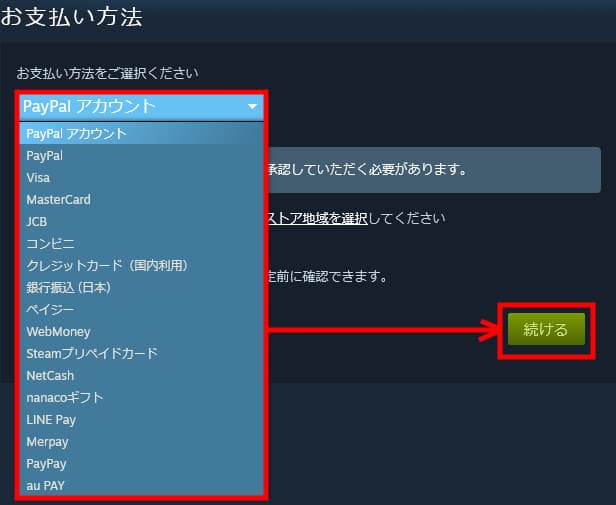
手順7.支払い方法に応じた情報を入力
手順8.規約に同意のチェックを入れて「購入」
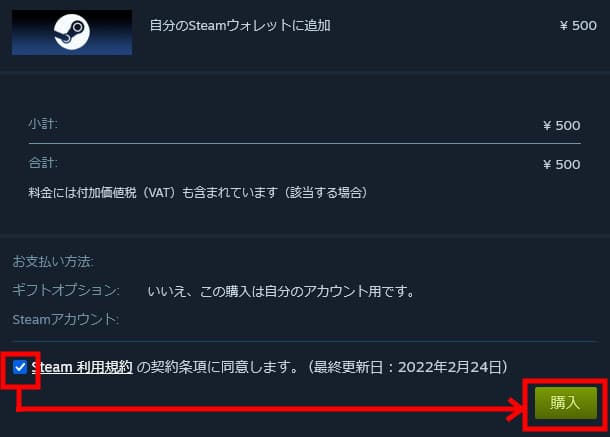
チャージが完了しました。
右上で残高を確認できます。
購入履歴 確認方法
手順1.Steamにアクセス
手順2.「アカウント詳細」を表示
右上のアカウント名 >「アカウント詳細」をクリック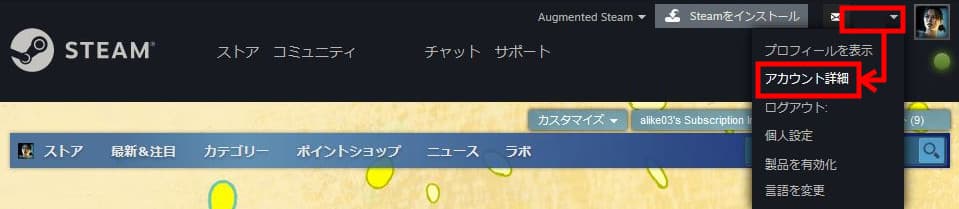
手順3.「購入履歴を表示」

・購入したアイテム
・支払い方法
・ウォレット金額の変更履歴
が確認できます。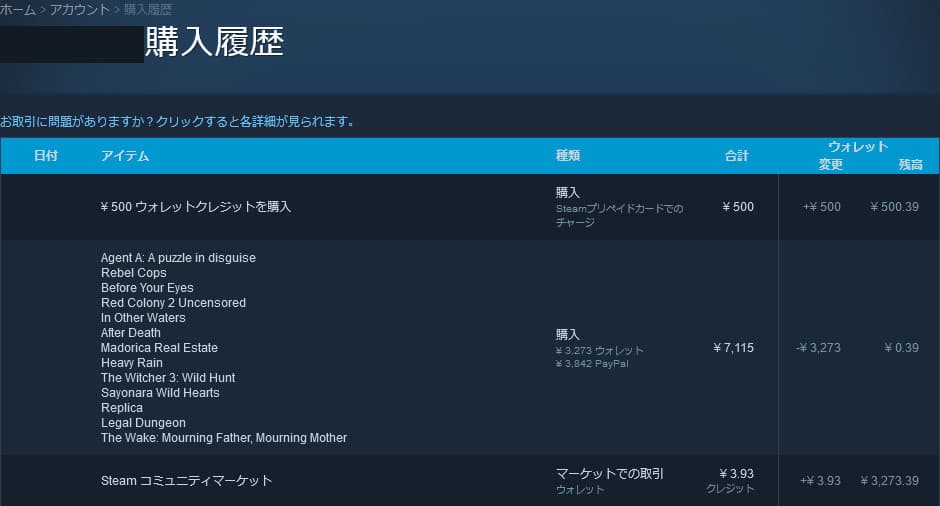
取引きに問題があった場合は、項目をクリックするとサポートページに飛びます。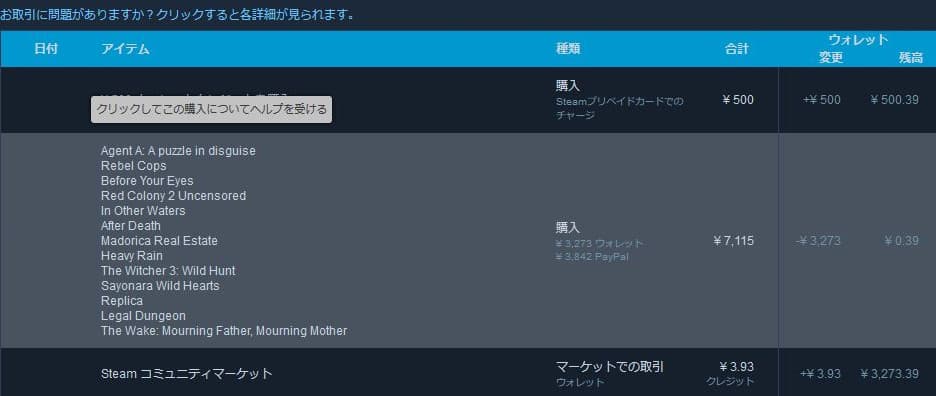
Steamウォレット、Steamポイントの使い方
使い方
Steamで使える決済方法は3つあります。
使い方をまとめます。
| カードなどでの支払い方法 | Steamウォレット | Steamポイント | |
|---|---|---|---|
| ゲームなどの購入 | ◯ | ◯ | ☓ |
| コミュニティマーケットでの購入 | ☓ | ◯ | ☓ | ポイントショップでの購入 | ☓ | ☓ | ◯ |
・コミュニティマーケット は、トレーディングカードや、アイテムをユーザー間で売買できる、Steam内マーケットのことです。
・ポイントショップ は、プロフィールに使える背景やアバター、チャットで使える絵文字などが買えるショップのことです。
増やし方
Steamウォレット、Steamポイントの増やし方をまとめます。
Steamウォレットの増やし方
・カードなどの支払い方法で、チャージする
・コミュニティマーケットでアイテムを売る
Steamポイントの増やし方
・Steamでゲームなどを購入する
・レビューなどにアワードを付与される
ポイント!
ゲームをプレイしていると、トレーディングカードがもらえることがあります。そのようなアイテムを売ることで、ウォレット残高を増やすことができます。
なので、使わないアイテムがインベントリに眠っていないかチェックしてみてくださいね!
Steamから、上メニューのアカウント名 > インベントリで確認できます。
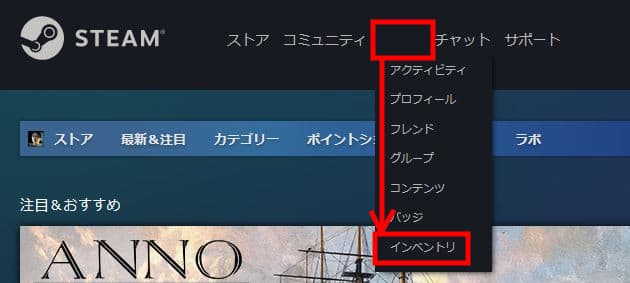
そもそも、Steamとは
Steamとは、PCゲームをダウンロードで買えたり、購入したゲームを管理できる、PCゲームプラットフォームのことです。
ゲームのトレイラーや、スクリーンショットなどでゲームを選べたり、実際にプレイした人のユーザーレビューがあってゲーム探しの参考になります。
会員登録しなくてもストアは見れますので、ぜひチェックしてみてください。

「PCゲームガイダンス」では、Steamの基本的な使い方について、以下の記事を用意しています。
Steamの基本的な使い方【全体の流れ】
┗ アカウント作成
┗ 支払い、ゲーム購入方法(この記事)
┗ ゲームのインストール方法
他にも、カテゴリー:【Steam】使い方 で、いろいろな使い方について、解説しています。

ぜひ、他の記事も参考にしてみてくださいね。

