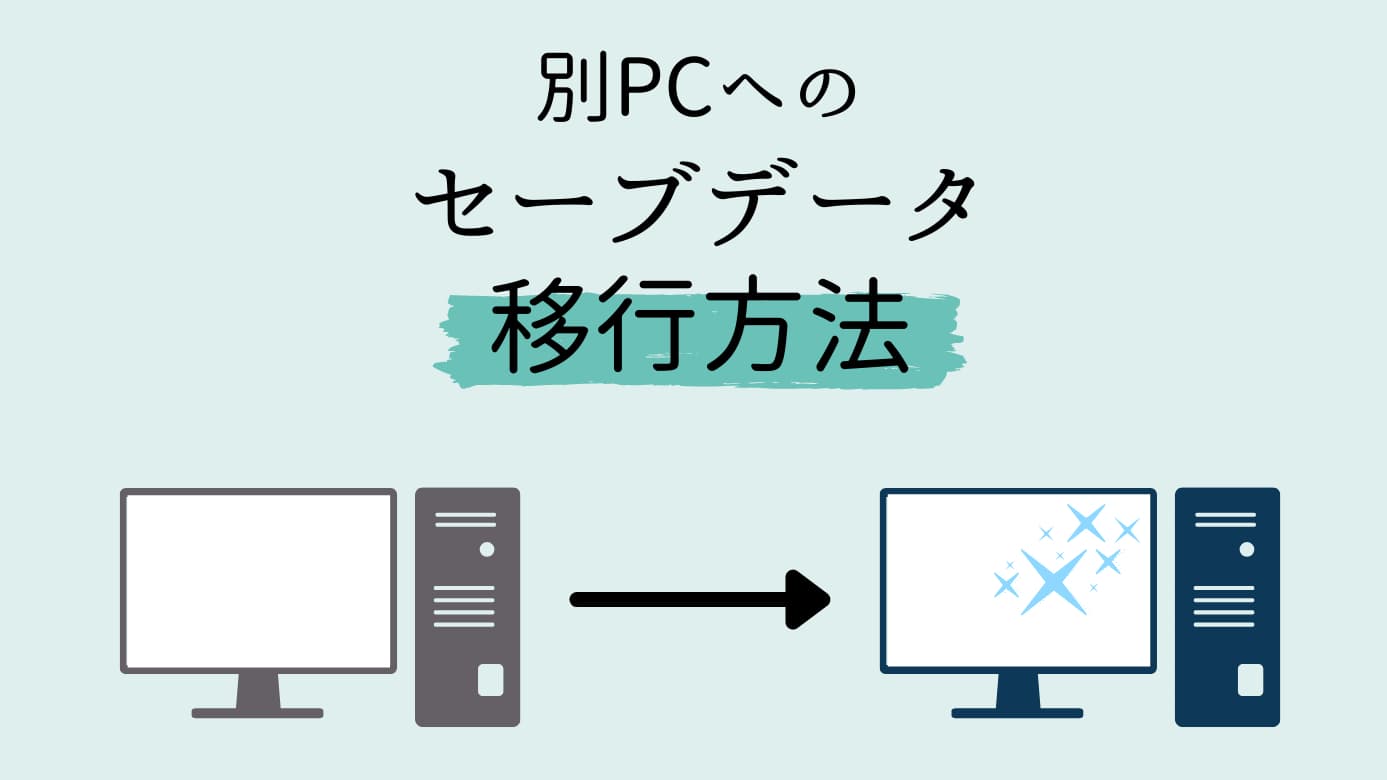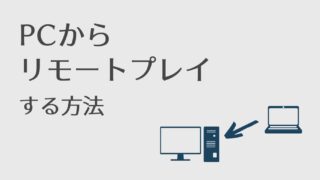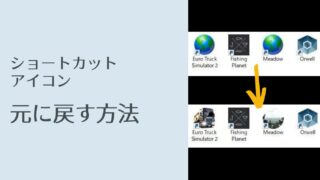新しくPCを買った時に必要になるのが、データの引っ越しです。
PCゲームのセーブデータ移行の手順は、
- 移行元PCでの確認:セーブデータ保存場所の確認
- 移行先PCでの作業:クライアントインストール
- クラウドでできる範囲の作業:ゲームインストール、クラウド同期
- クラウドで対応できない範囲の作業:セーブデータコピー
となります。
セーブデータが移行できれば、たくさん集めたアイテムや、苦労して進めたストーリーも、新しいPCで続きから楽しめますよね。
この記事では、実際に私が、PCを引っ越しした時におこなった作業を、まとめています。
サポートに問い合わせても分からなかった内容も、自力で解決したので、その方法も紹介します。

会社のIT部門に所属する、私あっちが解説しています。
【Steam/Epic/Ubi】PCゲームのセーブデータを別PCへ移行する方法
全体の流れ
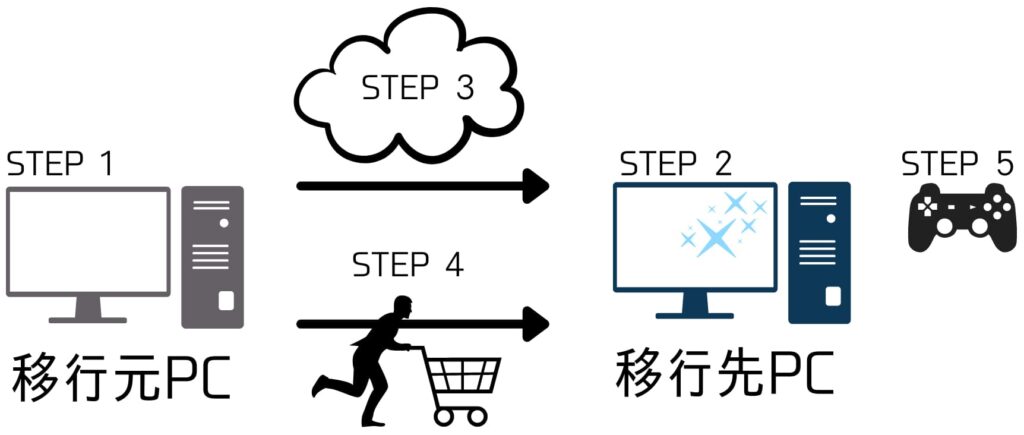
・ファイル保存場所の確認
・サインイン
・クラウド同期
・MODファイルコピー
・セーブデータが反映されているか
・MODデータが反映されているか
確認すること
移行する必要があるデータは、以下の通りです。
1、2は必ず必要です。3はMODを導入していた場合のみ必要です。
| 1 | ゲームインストールフォルダ | ・インストールする時に、指定するフォルダ ・日本語化などで、プログラムファイル(exeファイル)を加工している場合は、コピーが必要です。 |
|---|---|---|
| 2 | セーブデータ | ・ゲームによって、いろんな場所に保存されています。 ・クラウドに対応している場合は、コピーしなくていい場合もあります。 |
| 3 | MOD | ・使用している場合は、コピーしてください。 |
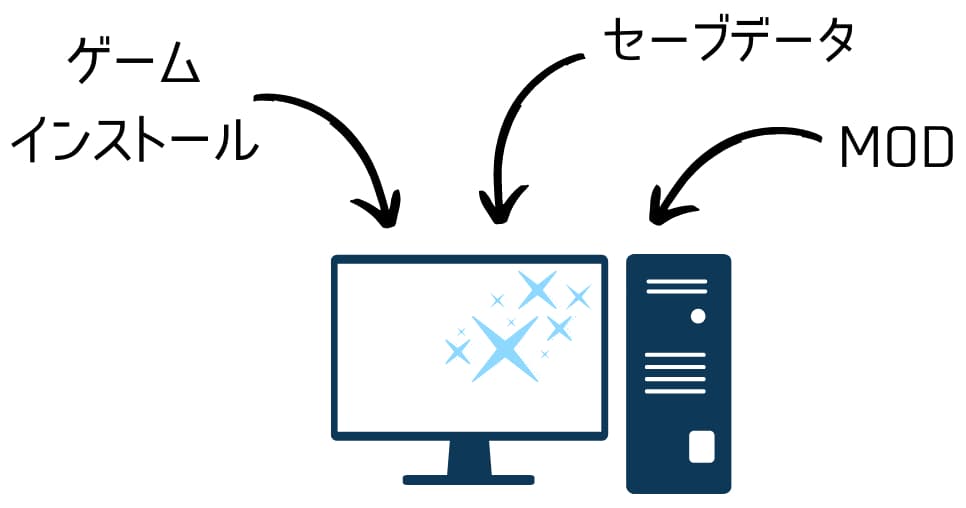
セーブデータが移行できないと、ゲームの進行がリセットされてしまいます。
セーブデータ移行方法は2通りです。
| 方法 | メリット | デメリット |
|---|---|---|
| クラウド同期 | ・簡単 ・間違えて消えることがない | ・対応していないゲームがある ・対応 / 非対応がわかりにくいランチャーがある |
| 手動でコピー | ・全てのゲームに対応できる | ・保存場所が分かりにくい ・別PCだとコピーしづらい ・間違えないように慎重に行う必要がある |
手動でコピーする場合、一番の問題は「保存場所が分かりにくい」ことです。
ただ、次に説明する方法で行えば、簡単に探せますので、クラウドに対応していない場合でも、移行できます。
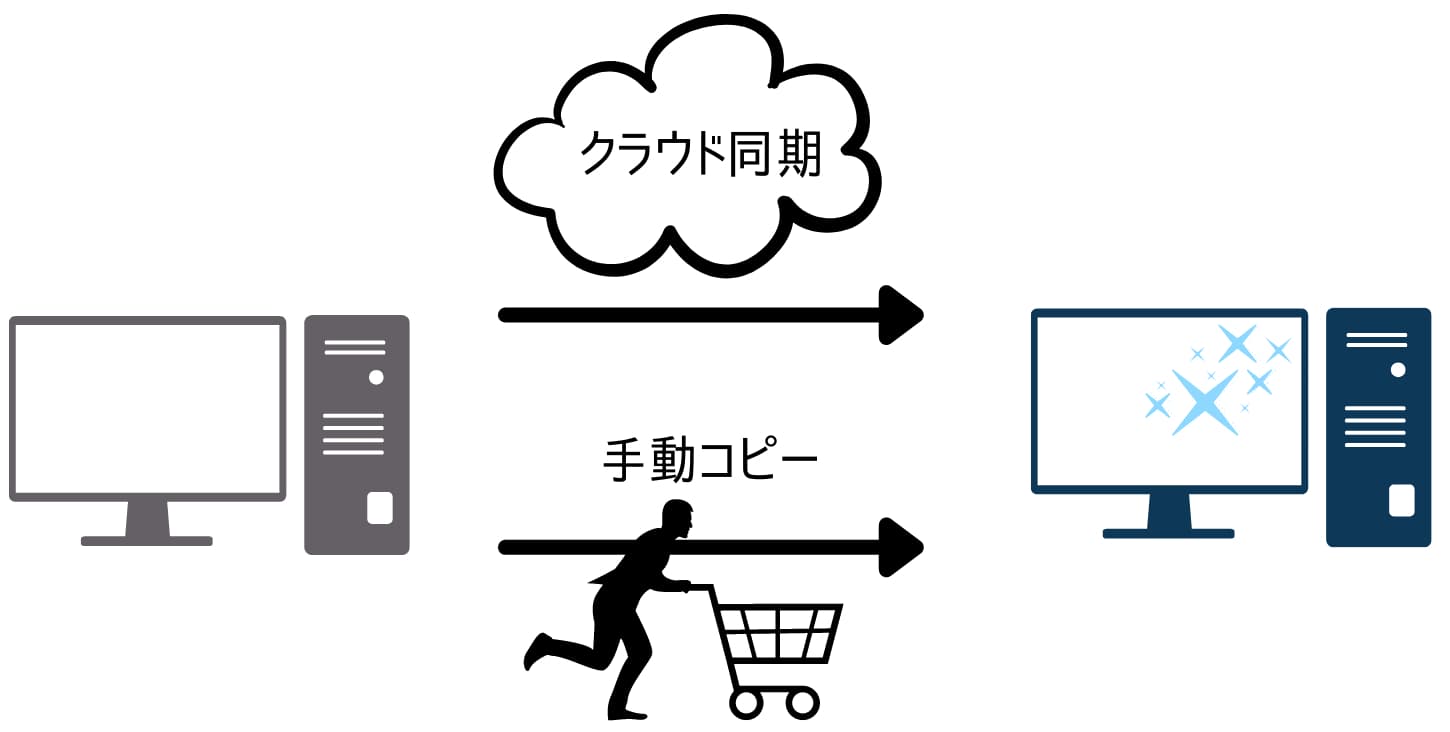
セーブデータの保存場所は、ゲームによって様々です。
よくある保存場所はこちらです。
PCゲームセーブデータ よくある保存場所
C:\Users\ユーザー名\Documents\My Games
C:\Users\ユーザー名\Documents\Saved Games
C:\Users\ユーザー名\AppData\Local
C:\Users\ユーザー名\AppData\LocalLow
C:\Users\ユーザー名\AppData\Roaming
「AppData」フォルダは非表示になっているので、「隠しファイル」の表示をONにして確認してください。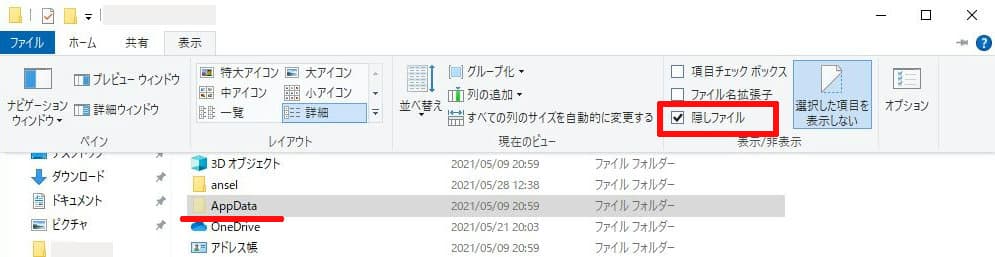
移行するゲームが複数ある場合は、検索した方が早いです。
Windows標準の検索だと、時間がかかるので、フリーソフト「Everything」を使うと、早く検索できます。
「Everything」の検索ボックスにゲームタイトルを入力すると、瞬時に検索できます。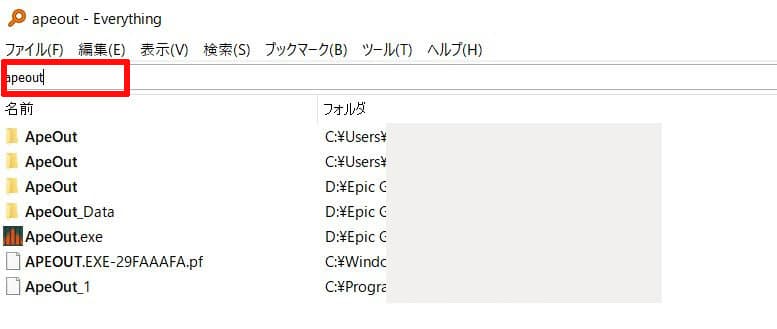
私が移行する時に、確認したセーブデータ場所はこちらです。
確認したセーブデータ場所
Steam
C:\Users\ユーザー名\Documents\My Games\Life Is Strange
C:\Users\ユーザー名\AppData\LocalLow\Sam Barlow\HerStory
C:\Users\ユーザー名\AppData\Roaming\Villa Gorilla\Yoku’s Island Express
Epic Games
C:\Users\ユーザー名\Documents\Saved Games\Transistor
C:\Users\ユーザー名\AppData\LocalLow\Gabe Cuzzillo\ApeOut
C:\Users\ユーザー名\AppData\LocalLow\Unknown Worlds\Subnautica
Electronic Arts
C:\Users\ユーザー名\Documents\Electronic Arts\Dead Space
DRMフリー
C:\Users\ユーザー名\Documents\The Witcher
慣れていれば、フォルダ共有をして作業するのが早いです。
それが難しい場合は、リンクケーブルで接続すると、ファイルのコピーが簡単にできます。
ポイント!
リンクケーブルは、ファイルのコピー、画面の拡張、キーボード・マウスの共有が1本のケーブルでできるものです。USB端子で接続し、ソフトを起動するだけですぐに使えるので、難しい操作がなく、とても簡単です。
Steam の場合
同じアカウントでサインインすると、インストール済のゲームは、ストリーミング(リモートプレイ)になってしまいます。
インストールする時は、移行元PCのSteamを閉じて作業をしてください。
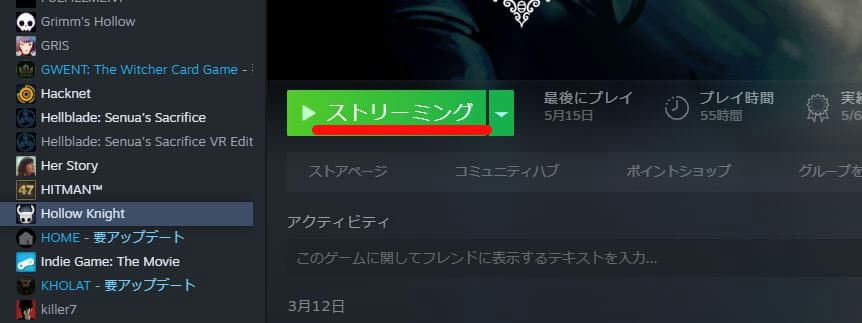
手順1 クラウド同期が有効になっていることを確認
移行元PCのSteamクライアントのライブラリから、ゲームを選択 > 右クリックメニュー「プロパティ」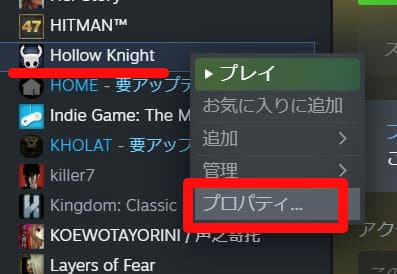
「クラウドにゲームを保存」にチェックが入っていて、ファイルサイズが0じゃなければ保存されています。
0でも保存されている時もありますので、ゲームを起動して確認してください。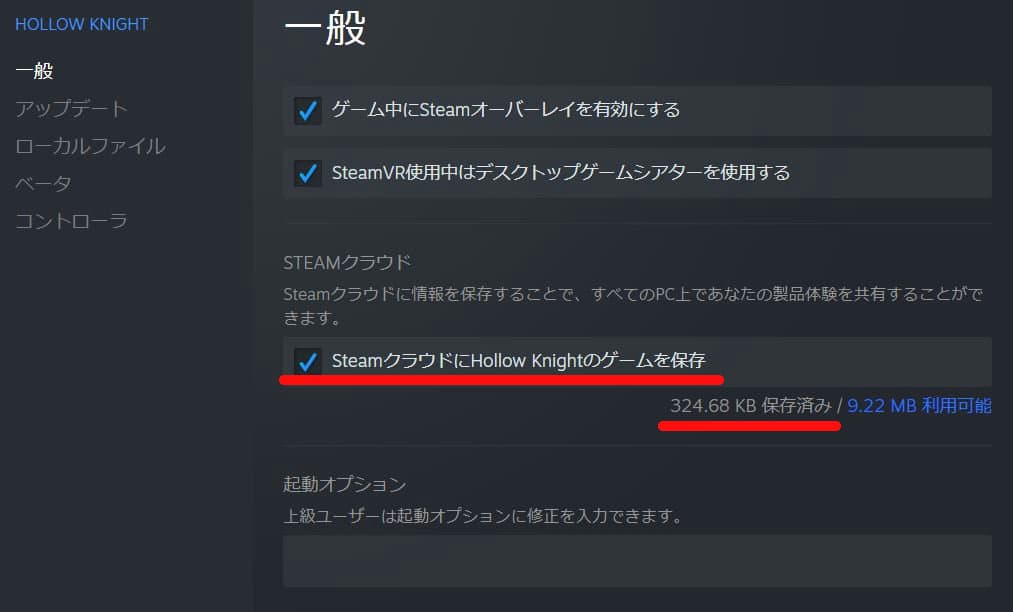
手順2 「Steam」をインストール
「Steam」公式サイトからダウンロードし、インストールします。
手順3 サインイン
手順4 インストールフォルダを変更
変更が必要な場合は、先に変更します。
左上の「Steam」>「設定」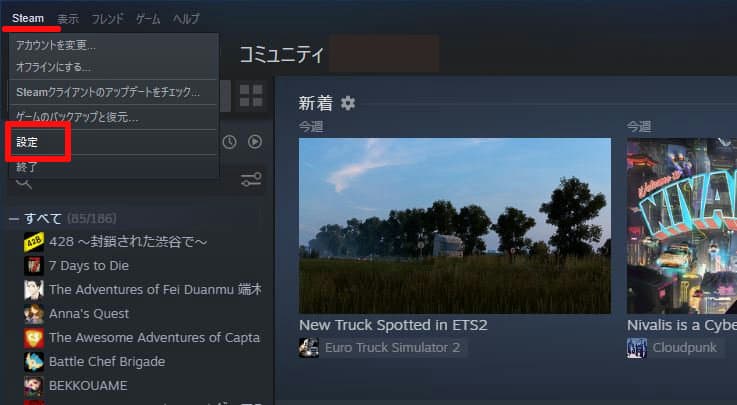
「ダウンロード」>「STEAMライブラリフォルダー」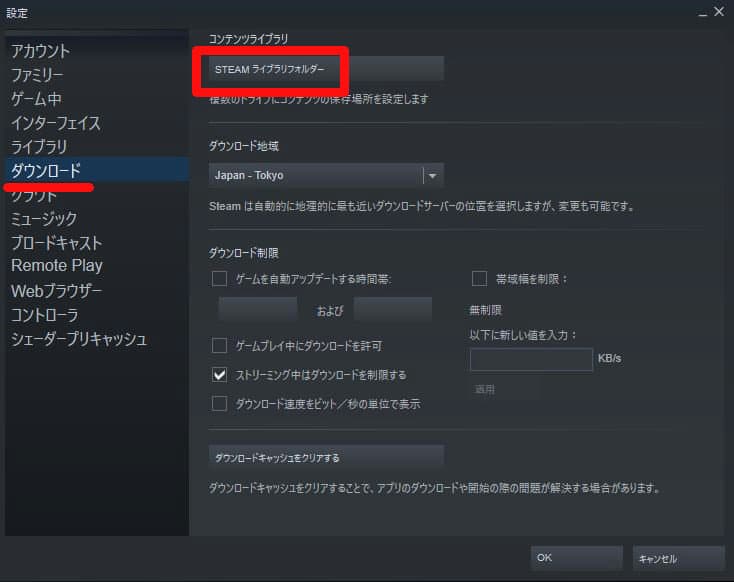
「ライブラリフォルダーを追加」
フォルダを選択して、画面を閉じます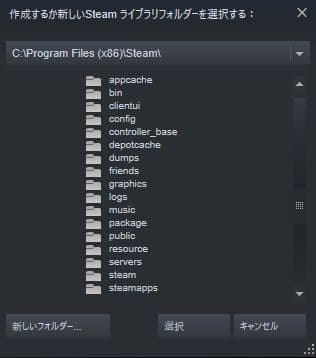
手順5 ゲームをインストール

手順6 整合性チェック
インストールが終わったら、ゲームを選択 > 右クリックメニュー「プロパティ」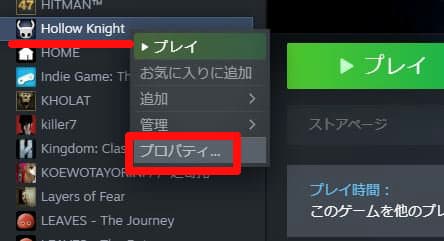
「ローカルファイル」>「ゲームファイルの整合性を確認」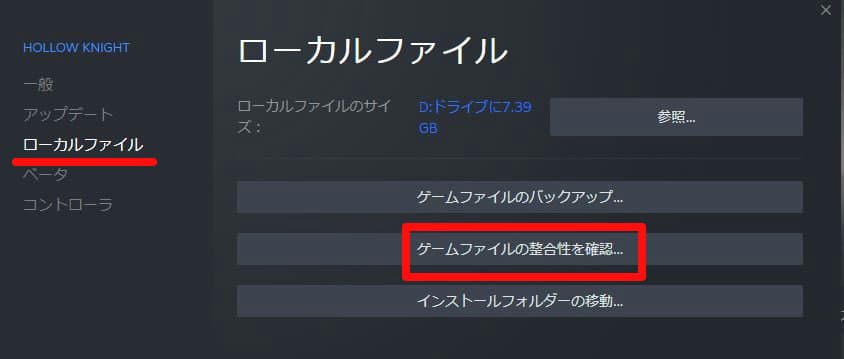
手順7 ゲームを起動して確認
整合性の確認が終わったら、ゲームを起動して確認します。
クラウド同期に対応していれば、セーブデータが反映されているので、ここで作業は終了です。
クラウド未対応のゲームは、次の作業をしてください。
手順8 移行元PCからセーブデータをコピー
移行元PCからフォルダをコピーし、移行先PCのセーブデータがあるフォルダに上書きします。
例えば「HerStory」はクラウド未対応ですが、セーブデータ保存フォルダに移行元のデータを上書きすると、セーブデータが反映されます。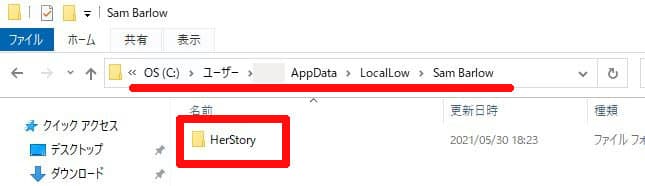
セーブデータの保存場所は「3.セーブデータ保存場所の確認」を参考にしてください。
手順9 ゲームを起動して確認
コピーが終わったら、データが反映されているか確認します。
これで作業は終了です。
Epic Games の場合
手順1 クラウド同期が有効になっていることを確認
移行元PCの「Epic Games Launcher」で、左下の設定をクリック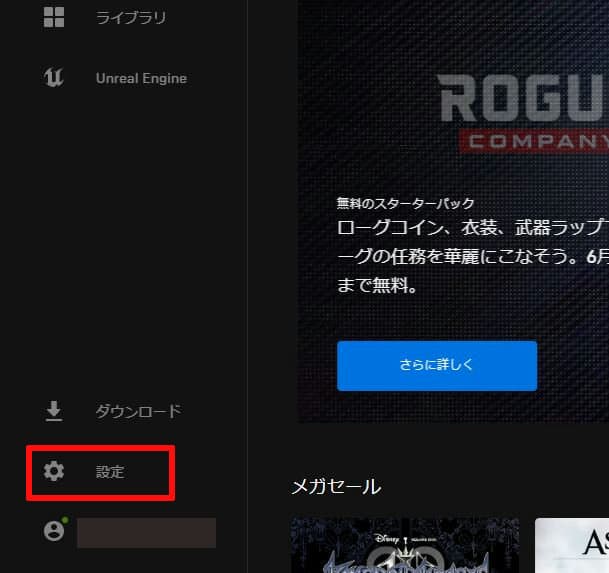
「クラウドセーブを有効にする」にチェックが入っていればOKです。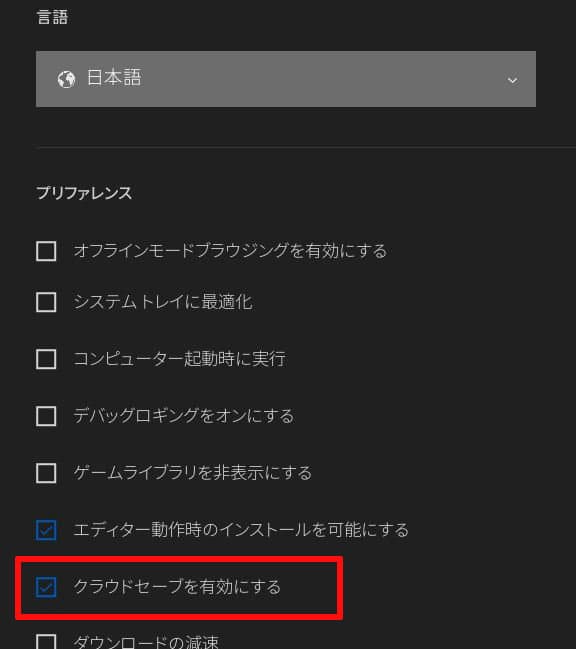
手順2 「Epic Games Launcher」をインストール
「Epic Games Launcher」公式サイトからダウンロードし、インストールします。
手順3 サインイン
手順4 ゲームを選択
ライブラリからインストールするゲームを選択します。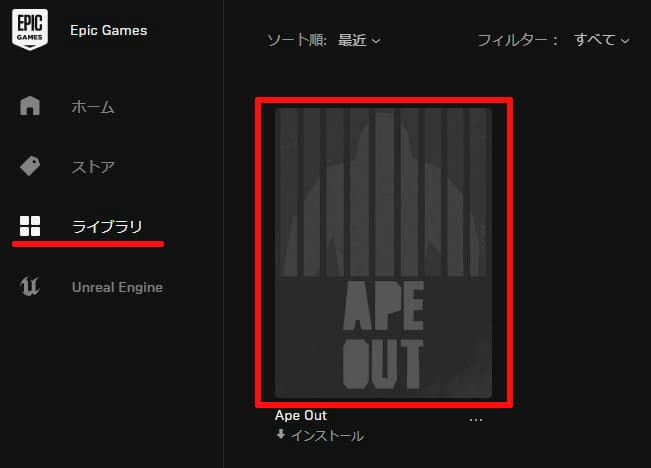
手順5 インストールフォルダの変更
変更する場合は、フォルダを指定してから「インストール」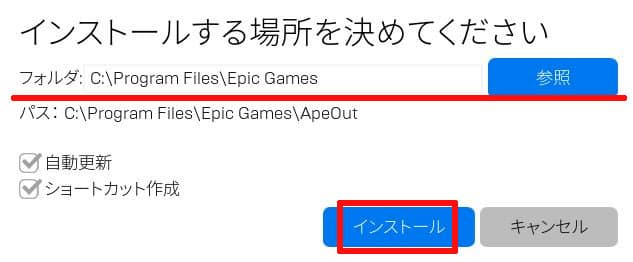
手順6 ファイルの確認
インストールが終わったら、ゲーム右下の… > 「確認する」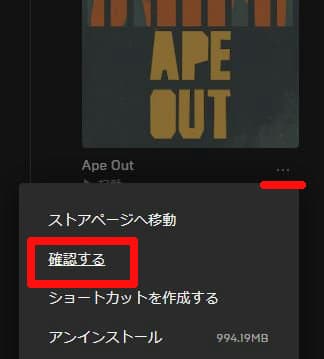
手順7 ゲームを起動して確認
ファイルの確認が終わったら、ゲームを起動して確認します。
クラウド同期に対応していれば、セーブデータが反映されているので、ここで作業は終了です。
クラウド未対応のゲームは、次の作業をしてください。
手順8 移行元PCからセーブデータをコピー
移行元PCからフォルダをコピーし、移行先PCのセーブデータがあるフォルダに上書きします。
例えば「ApeOut」は画像のセーブデータ保存フォルダに、移行元のデータを上書きすると、セーブデータが反映されます。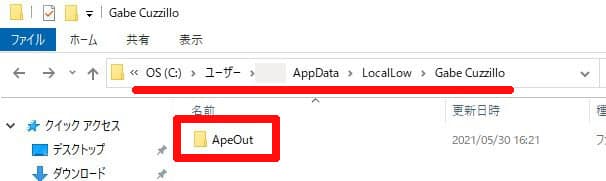
セーブデータの保存場所は「3.セーブデータ保存場所の確認」を参考にしてください。
手順9 ゲームを起動して確認
コピーが終わったら、データが反映されているか確認します。
これで作業は終了です。
Ubisoft Connect の場合
先にサインインしていたPCが、サインアウトしてしまいます。
確認などする場合は、同時に作業をしないように、準備をしてください。
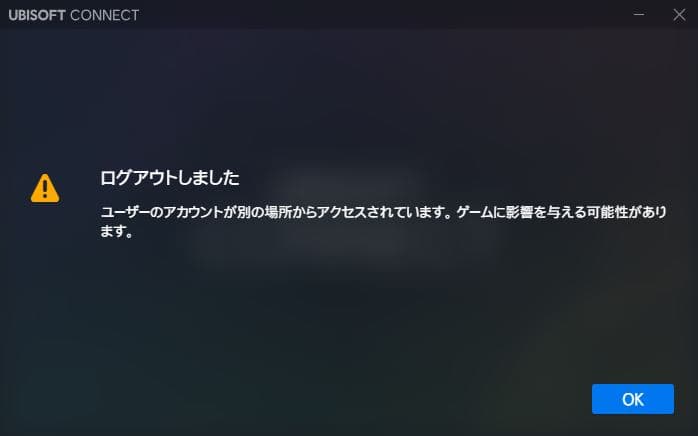
手順1 クラウド同期が有効になっていることを確認
移行元PCの「Ubisoft Connect」で、左上のメニューアイコンをクリック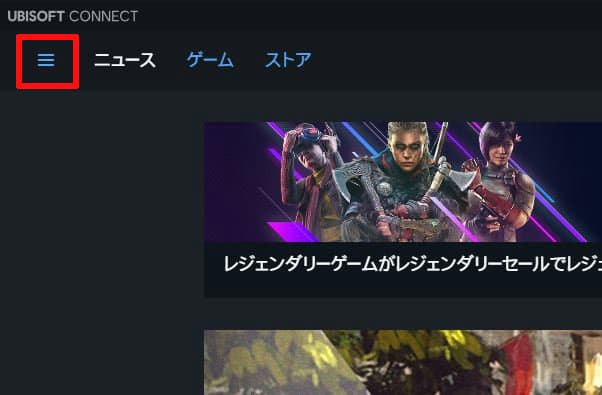
設定をクリック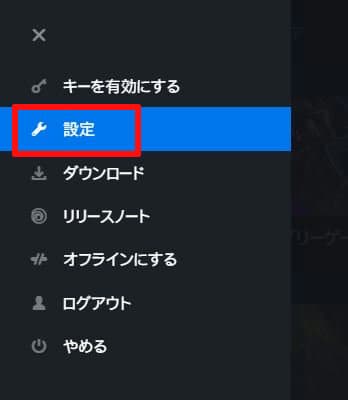
「クラウドのセーブ同期を有効にする」にチェックが入っていればOKです。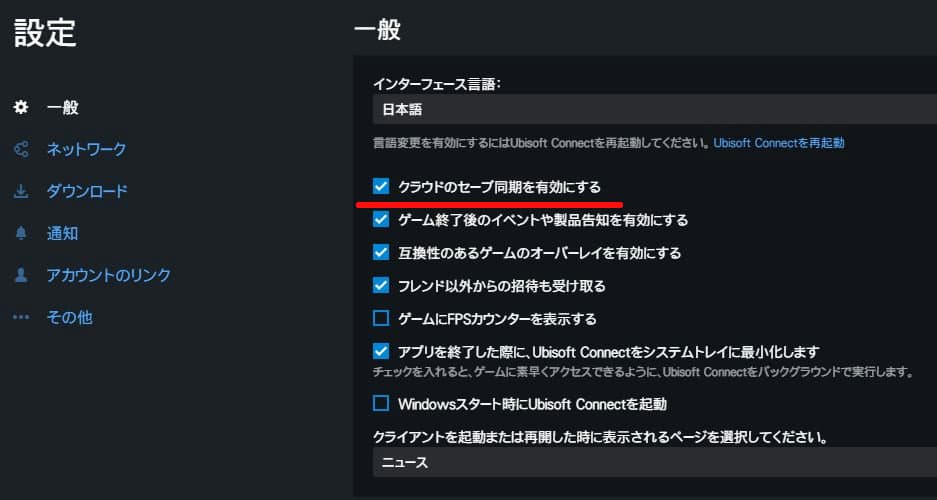
手順2 「Ubisoft Connect」をインストール
「Ubisoft Connect」公式サイトからダウンロードし、インストールします。
手順3 サインイン
手順4 インストールフォルダの変更
変更が必要な場合は、先に変更します。
移行先PCの「Ubisoft Connect」で、左上のメニューアイコンをクリック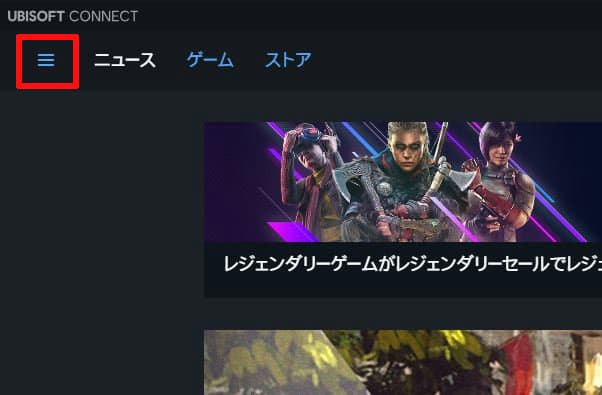
設定をクリック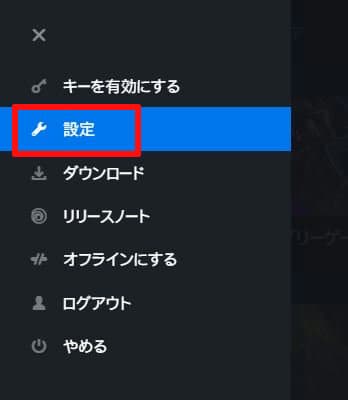
「ダウンロード」>「デフォルトのゲームのインストール場所」の「変更」をクリックして、フォルダを変更します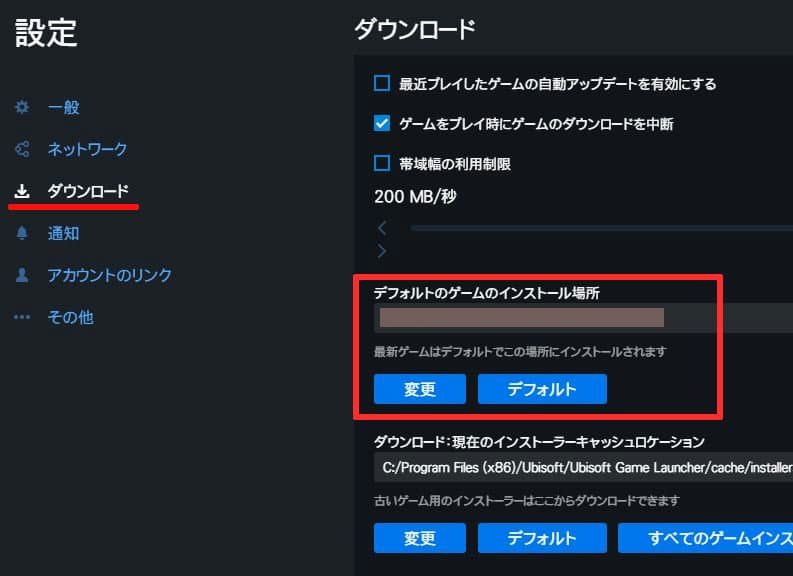
手順5 ゲームのインストール
ゲームを選択 >「ダウンロード」をクリックして、インストールします。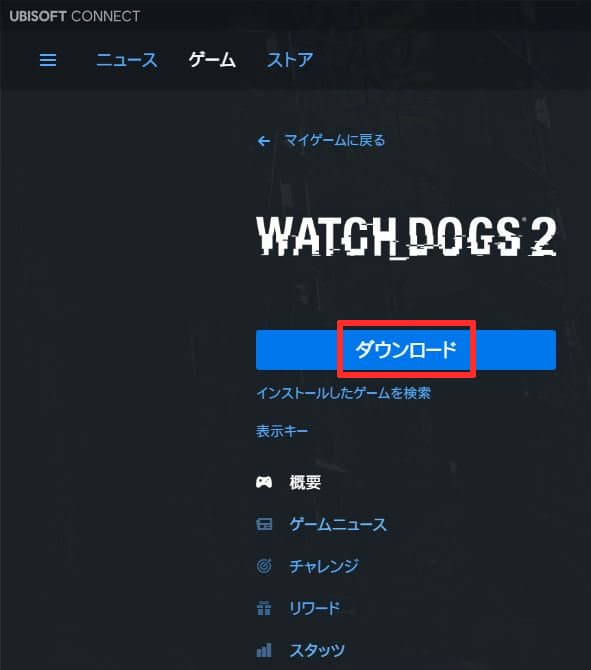
手順6 ファイルの確認
インストールが終わったら、ゲーム右下の「▼」 > 「ファイルの確認」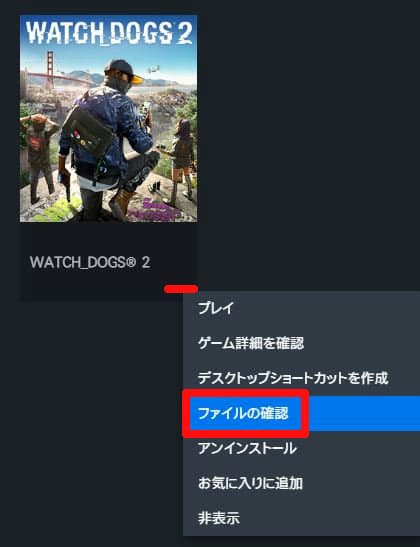
手順7 ゲームを起動して確認
ファイルの確認が終わったら、ゲームを起動して確認します。
クラウド同期に対応していれば、セーブデータが反映されているので、ここで作業は終了です。
私が確認した限りでは、セーブデータの移行は必要ありませんでしたが、もしデータが引き継がれていなければ他のランチャーと同じ操作をして確認してください。
DRMフリーの場合
手順1 ゲームのインストール
手順2 移行元PCからセーブデータをコピー
移行元PCからフォルダをコピーし、移行先PCのセーブデータがあるフォルダに上書きします。
セーブデータの保存場所は「3.セーブデータ保存場所の確認」を参考にしてください。
手順3 ゲームを起動して確認
簡単に検索して、確実にセーブデータを移行しましょう!
今回は、別PCにセーブデータを移行する方法を解説してきました。
フリーソフト「Everything」を使えば、「保存場所がわからなくて、データ移行を諦める」ということは、なくなりますよね。
データのコピーや上書きは、間違えるとデータが消えてしまいますので、ゆっくり間違えないように、おこなってくださいね。