この記事では、XboxOneコントローラーの、電池残量 確認方法について説明していきます。
ゲームの大事なところで「電池切れ!?」なんてことにならないように、残量は確認したいですよね。
Windows標準機能で、すぐに確認できますよ。
【Xbox(One)コントローラー】WindowsPCからアプリなしで電池残量を確認する方法
XboxOneコントローラーとWindows PCを、ワイヤレス接続してる時の電池残量確認方法です。
電池残量の確認方法
手順1 左下 [スタート] から [設定] を開く
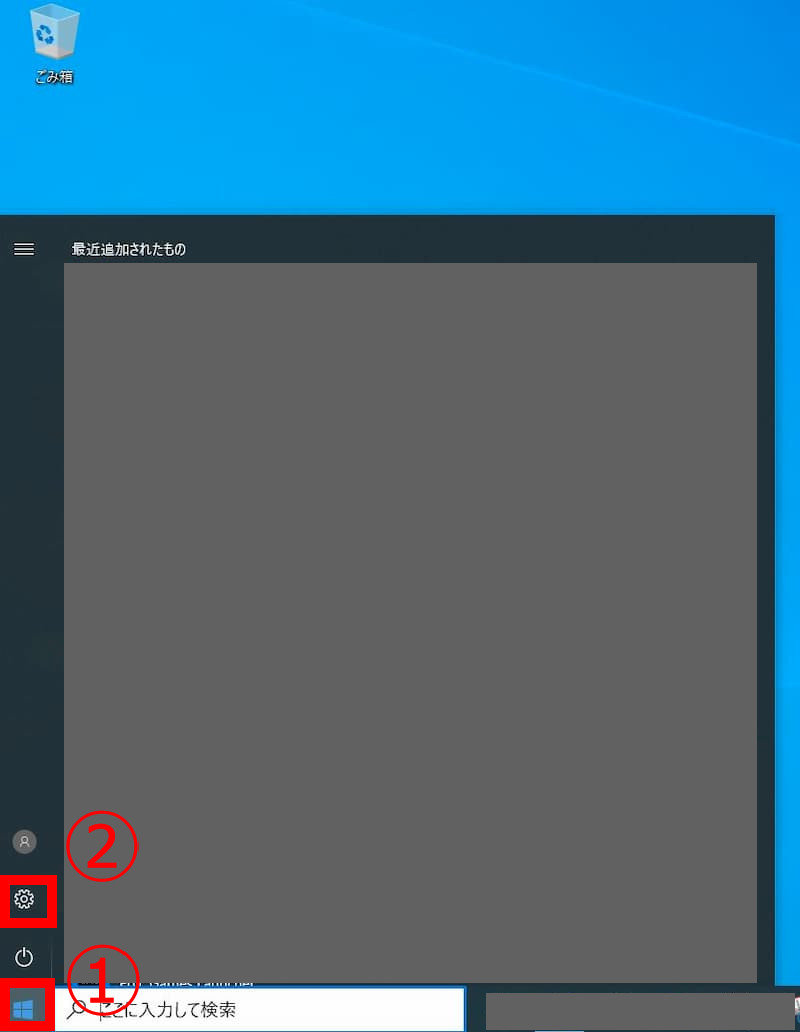
手順2 [ゲーム] を開く
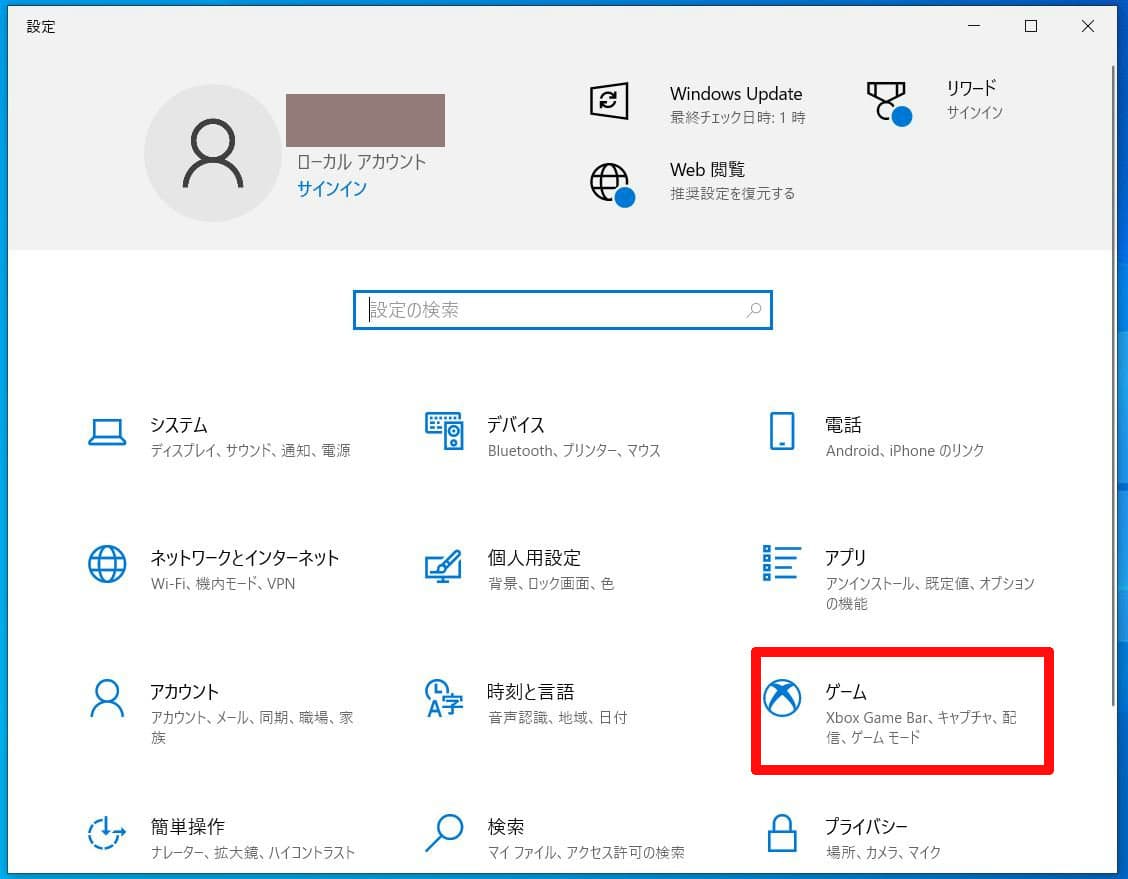
手順3 ゲームバーを起動する
Xbox Game Barがオンになっていることを確認します。
①上にチェックが入っていれば、Xボタンを押すと起動します
②デフォルトのショートカットは [Windows+G] です
次回のために、使いやすい方法を設定しておくといいと思います。
個人的には、Windows+Gがいいと思います。Xボタンは電源を切る時に使うので。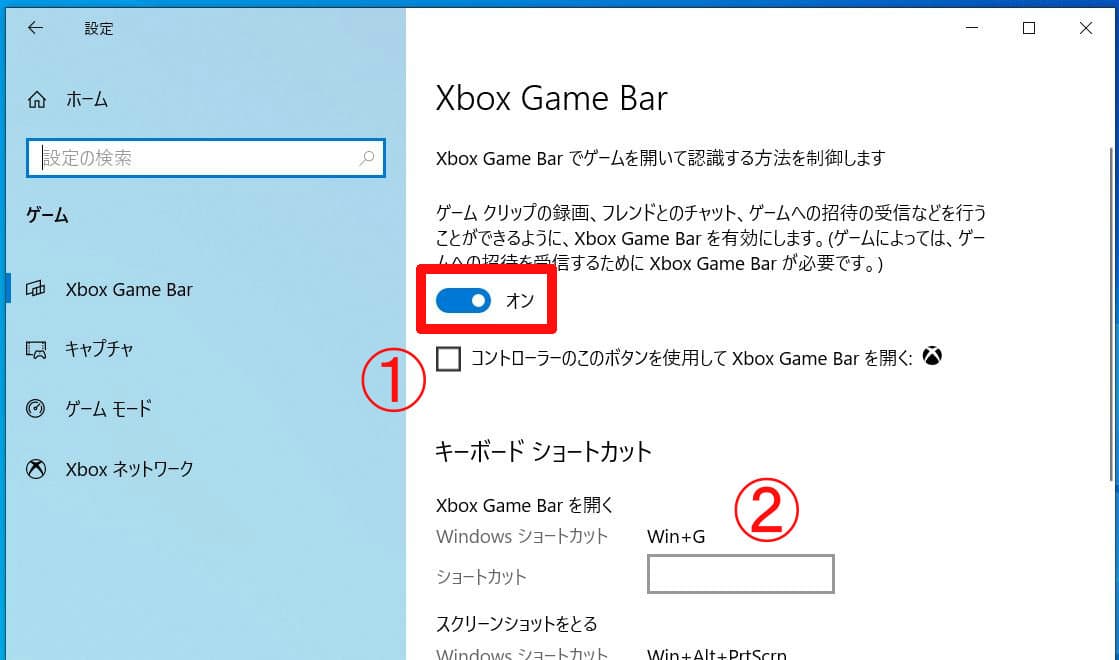
手順4 電池残量が表示されます
電池残量は、上部のメニュー内、時計の右隣になります。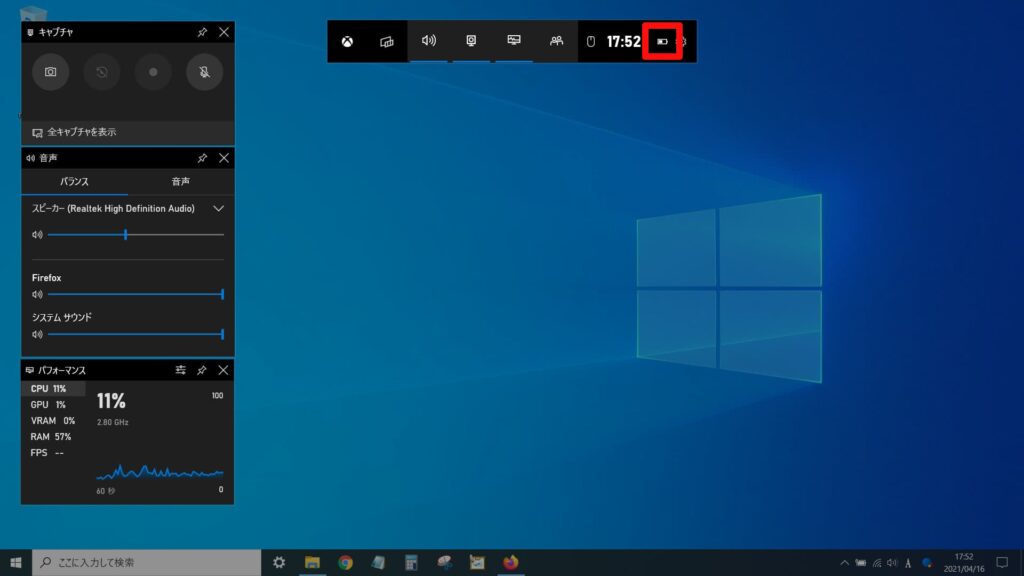
電池残量の見え方
電池マークにマウスオーバーすると、文言が表示されます。
フル充電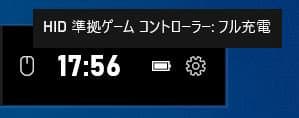
残り少ない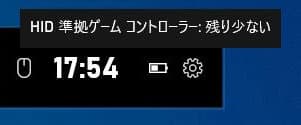
バッテリー切れ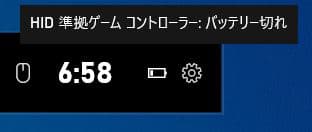
Xboxコントローラーの場合
真ん中のボタンが3つの、Xboxコントローラーの場合、
ゲームバーからも確認できますが、他の方法もあります。
設定の [デバイス] を開きます。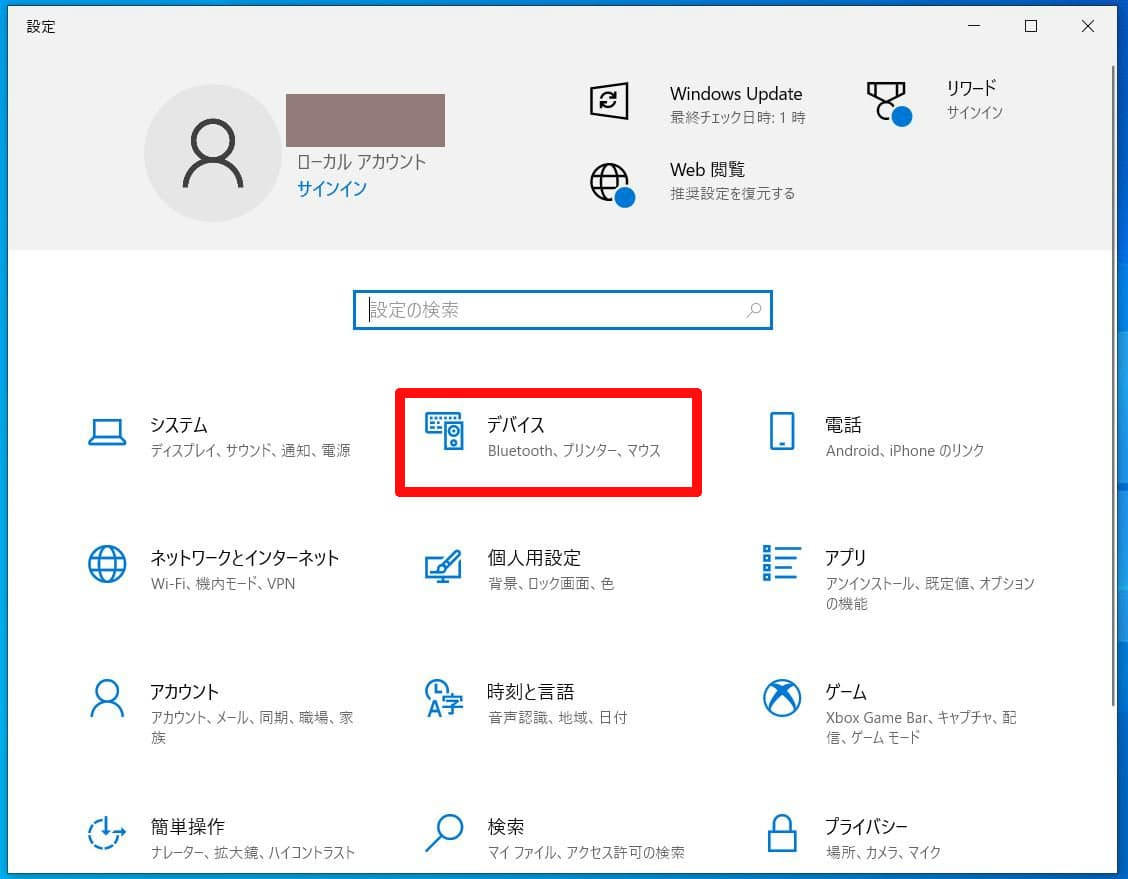
Xboxコントローラーの欄に表示されます。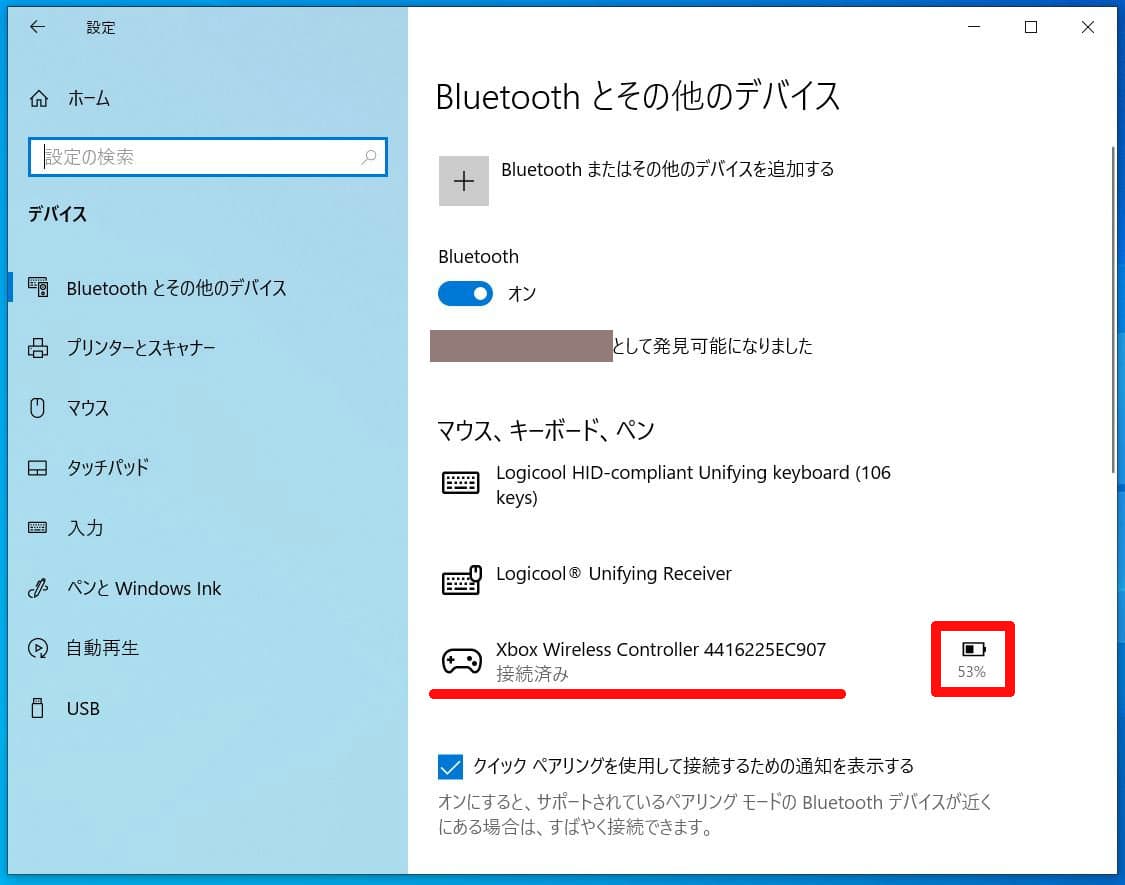
ゲームバーの、他の便利な使い方
ゲームバーは他にも、便利な使い方があるので、紹介します。
録画機能
手軽に、ゲームプレイ動画を録画できます。
手順1 ゲームを起動します
手順2 ゲームバーを起動します
手順3 [キャプチャ] 内の録画ボタンをクリックすると開始します
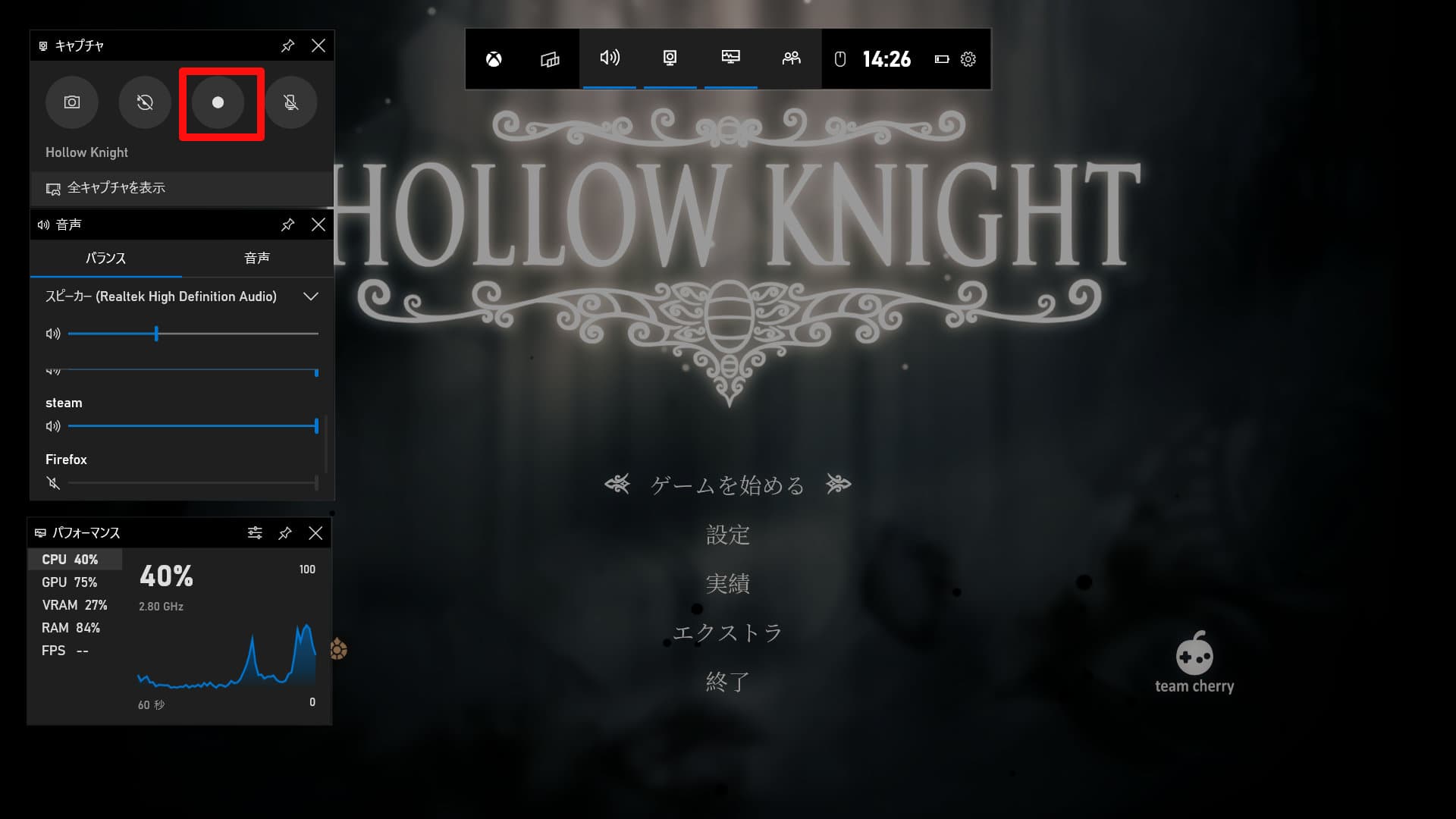
手順4 ゲーム画面に戻り、録画を続けます
ゲームバー起動ショートカットや、画面中央をクリックすると戻ります。
経過時間と、停止ボタンが表示されています。

手順5 録画をやめる時は停止ボタンをクリックします
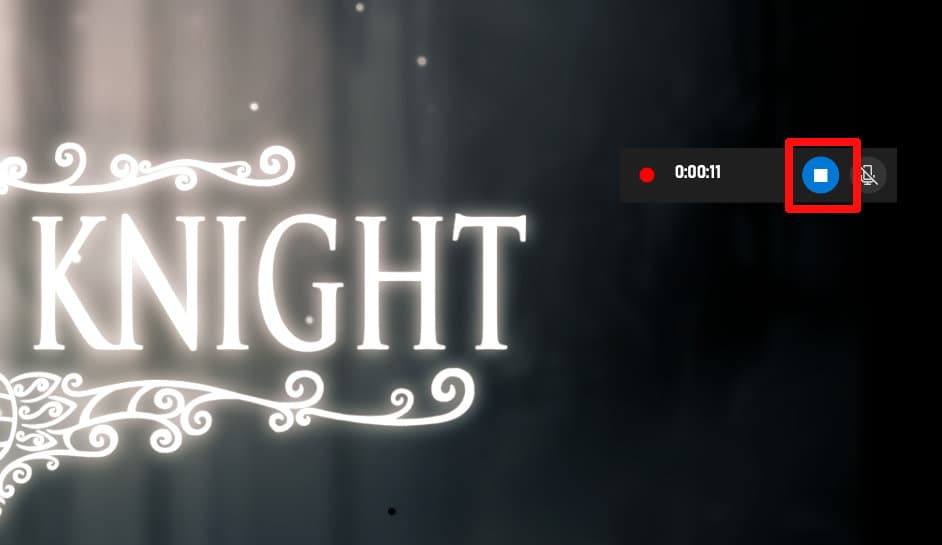
手順6 停止すると保存されます
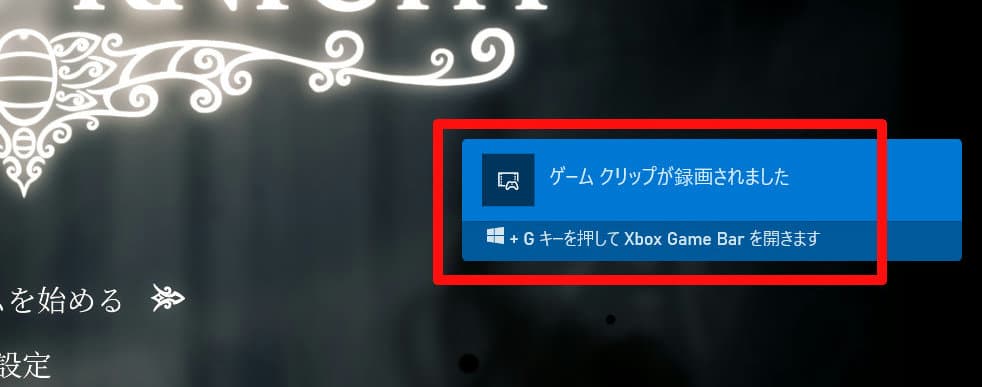
手順7 録画した動画は [ビデオ] 内に保存されます
フォルダの表示では [ビデオ] 内の [キャプチャ] に保存されます。
正確なパスは
C:\Users\ユーザー名\Videos\Captures
になります。
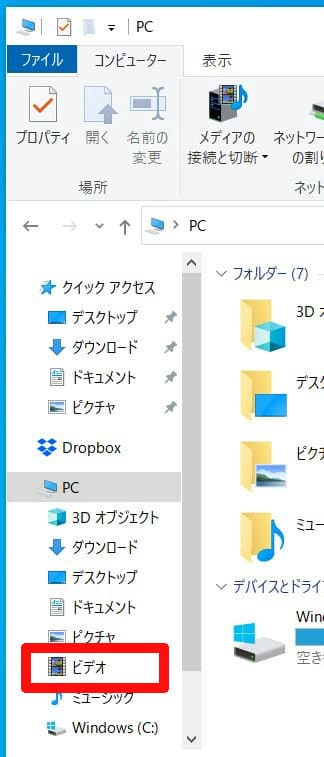
音声制御機能
起動しているアプリごとの音声を制御できます。
デュアルモニターにしていて、別の画面で動画を流しながら、ゲームをしたい場合などに使えると思います。
ゲームバー [音声] 内で設定します。
画像では、Steamの音声だけ活かして、Firefoxの音声を消しています。
右下の音量アイコン右クリックメニュー「音声ミキサーを開く」で設定できる項目と同じです。
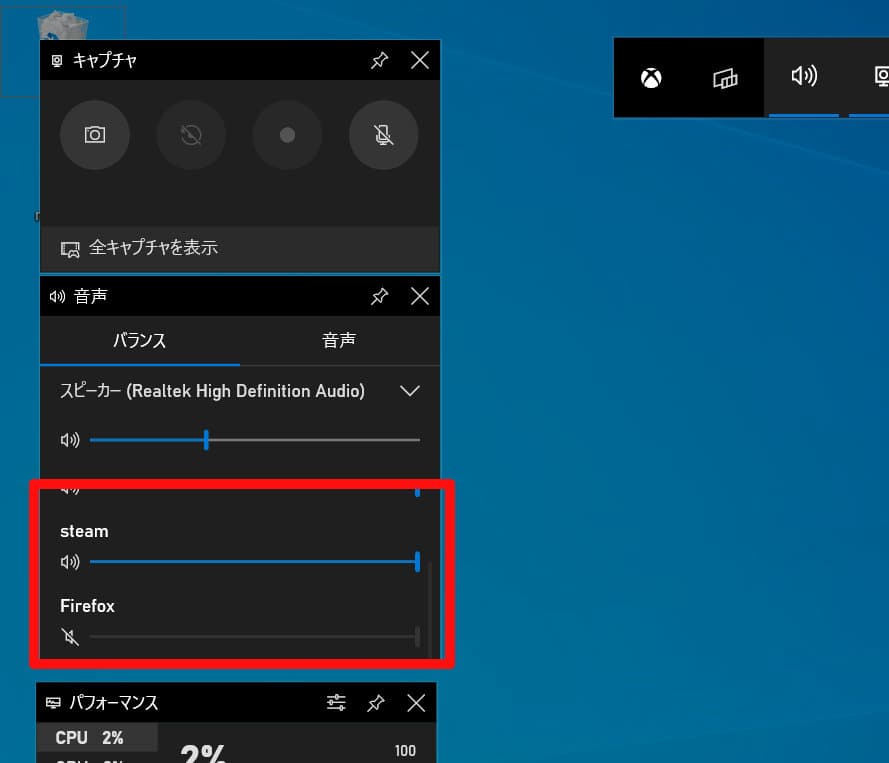
電池残量も確認できる、ゲームバーを使ってみてください!
今回はWindows PCから、コントローラーの電池残量を確認する方法について解説しました。
おさらいします。
・ゲームバーを起動
・上部の電池マークで確認
ゲームバーは他にも便利に使えるので、紹介した機能も試してみてください。

4.jpg)
