この記事では、Steamゲームの検索方法について、解説しています。
基本の検索方法と、便利なSteamのレコメンド機能を紹介しています。
・面白そうなゲームないかな~、とじっくり探したい時は、レコメンド機能で
いろいろな検索方法が用意されていますので、便利な機能はぜひマスターしてください。
Steamゲームの探し方 7選【基本の検索方法~レコメンド機能】
検索方法まとめ
ゲームの検索方法をまとめました。
リンクをクリックすると、手順の説明に飛びます。
便利なレコメンド機能もありますので、いろいろ試して新しいゲームを探してくださいね。
基本の検索方法
・ゲームタイトル(名前)で検索
・タグで検索(ジャンルや、世界観などで検索できます)
・セール中のゲームを検索(割引になっているゲームだけを絞込めます)
・日本語対応ゲームを検索
Steamの便利なレコメンド機能
基本の検索方法
1.ゲームタイトル(名前)で検索
上の検索ボックスに英語のタイトルを入力、該当のゲームをクリックします。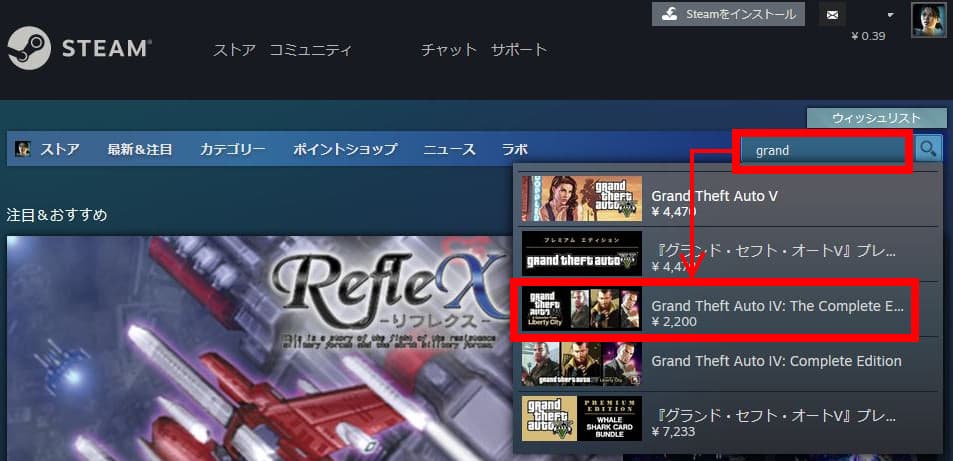
探してるゲームが表示されない場合は、
検索ボックスに英語のタイトルを入力 > 虫眼鏡をクリック
検索された結果が表示されます。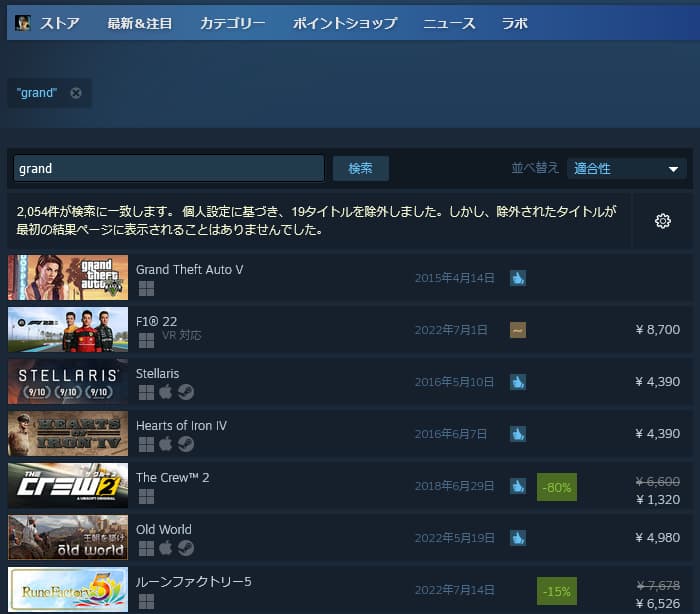
日本語のタイトルでも、英語で検索すると候補に出ます。
Steamでさっそく検索!
2.タグで検索
検索ボックス右の虫眼鏡をクリック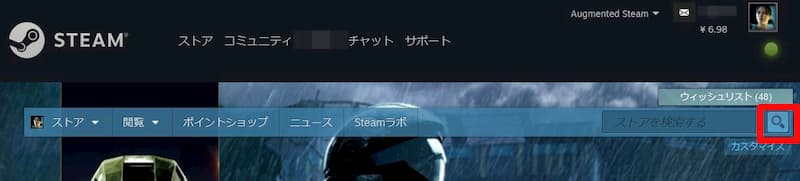
下にスクロールして「タグで絞り込む」で検索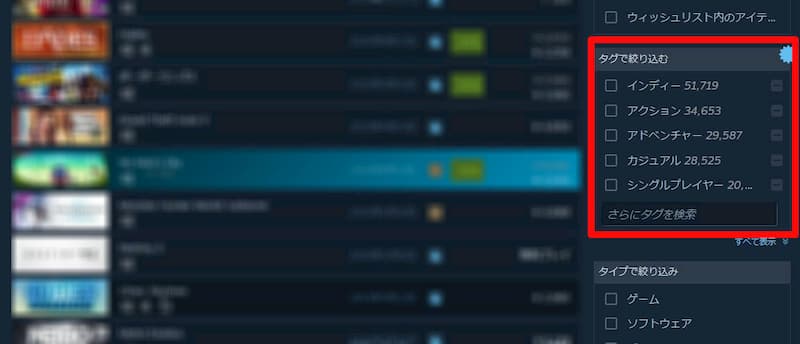
タグが表示されていれば、チェックすれば検索できます。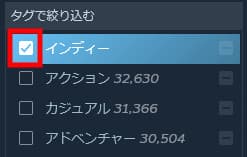
表示されていない場合は、
タグ名を入力すると候補が出るので、該当のタグにチェックすれば検索できます。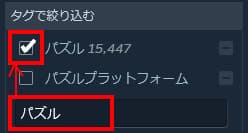
どんなタグがあるのか一覧が見たい場合は「タグまとめ」をご覧ください。
タグ検索は他に、複数選択や、人気のタグから選ぶ方法もあります。
詳しくは「Steamタグを使った検索方法」をご覧ください。
3.セール中のゲームを検索
スペシャル で絞り込んだ結果をさっそくチェック!
トップページで確認する方法
中段くらいにある「スペシャル」欄で確認できます。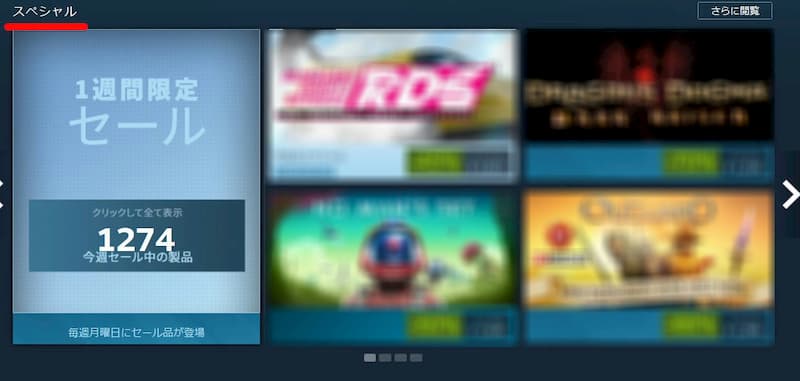
下段にあるリストのタブを「スペシャル」に切り替えると、一覧が確認できます。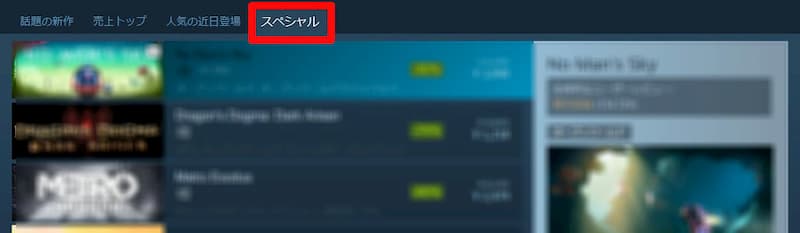
検索ページで確認する方法
虫眼鏡をクリックし「スペシャル」にチェックすると、セールされているゲームで絞り込めます。
価格を指定したい場合は「価格で絞り込む」のスライダーを移動すると絞り込めます。
「SteamDB」という外部サイトを使う方法もあります。
詳しくは「【Steam】セール対象ゲームの探し方」をご覧ください。
4.日本語対応ゲームを検索
日本語対応 で絞り込んだ結果をさっそくチェック!
虫眼鏡をクリックし「日本語」にチェックすると、絞り込めます。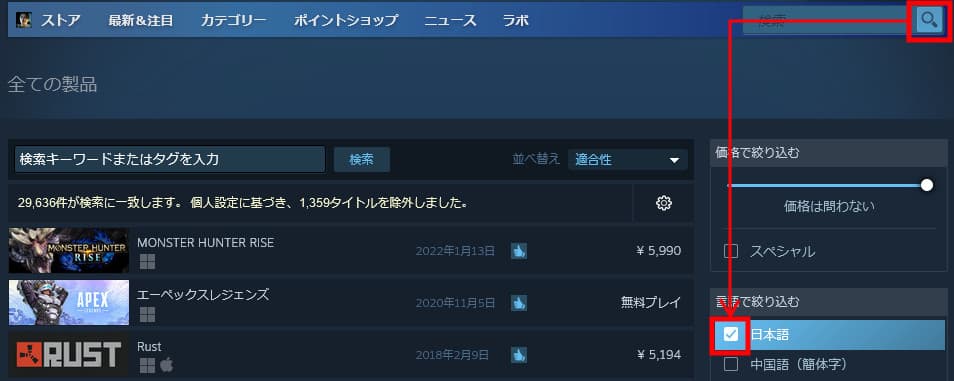
この方法で絞り込めるのは、公式で日本語対応されているゲームです。
日本語MODがあるゲームや、公式で対応しているのに情報が更新されていない場合もあります。
そういう時は、キュレーター「日本語化情報」をフォローしておくと便利です。
Steamのレコメンド機能で検索
5.ディスカバリーキュー
「ディスカバリーキュー」は、人気作や、プレイしたゲームの類似作品などを元に作られた、1周12作品のおすすめキューです。
ストア >「ディスカバリーキュー」をクリックすると、キューが始まります。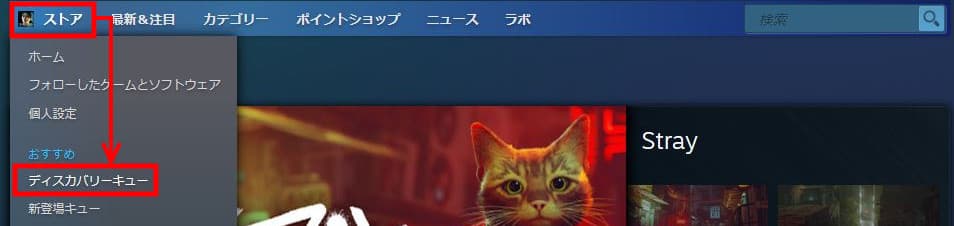
ウィッシュリスト、フォロー、スルーが選べます。
何もしない場合は「次のキュー」をクリックします。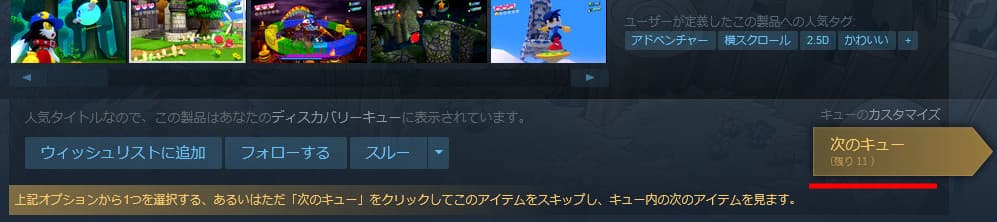
「スルー」を選択すると、今後おすすめや検索に表示しなくなります。
間違ってスルーにした場合は「スルー中の製品」から解除してください。
新作だけの「新登場キュー」もあります。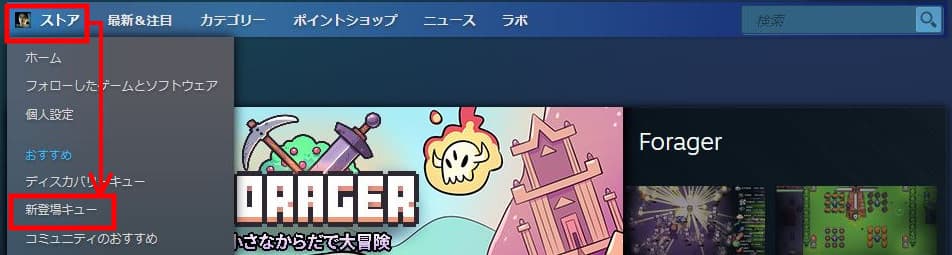
Steamでさっそくチェック!
6.インタラクティブレコメンダー
「インタラクティブレコメンダー」は、プレイ履歴を元に作られたおすすめです。
人気度、リリース年などをカスタマイズすることもできます。
ストア >「インタラクティブレコメンダー」をクリックすると表示できます。
インタラクティブレコメンダーページ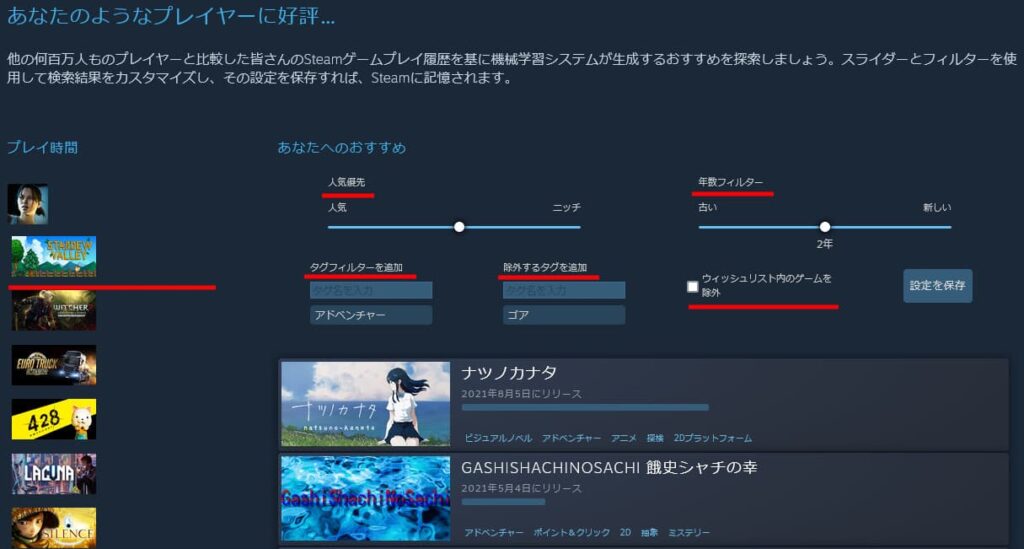
カスタマイズできる項目
プレイ時間
ゲームをマウスオーバーで除外
あなたへのおすすめ
・人気優先(人気~ニッチ)
・年数フィルター(古い:10年~新しい:6か月)
・タグを追加
・タグを除外
・ウィッシュリスト内のゲームを除外
スライダーを動かすと、結果がすぐに変わって、いろいろなゲームが探せるので便利です。
Steamでさっそくチェック!
7.キュレーター
「キュレーター」は、ゲームのレビューをしている個人や、団体です。
キュレーターによって、特化した情報だったり、独自の視点でレビューをしています。
フォローすることで、製品ページにキュレーターのレビューが表示されます。
おすすめのキュレーターや、人気のあるキュレーターは「おすすめキュレーター」から選べます。
Steamから進む場合
ストア >「Steamキュレーター」をクリック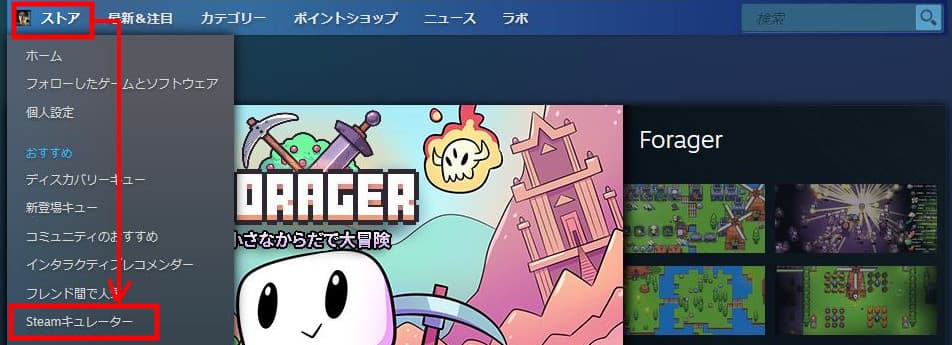
「もっと見る」をクリックすると、表示できます。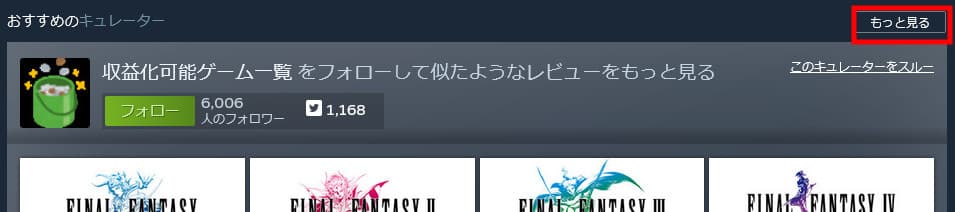
一番のおすすめは「日本語化情報」です。
実は公式で日本語対応になっていたり、MODで日本語化できるゲームの情報に特化していて、日本語でゲームをプレイしたい方にはとても便利です。
個人的におすすめのキュレーターは「Steamキュレーター検索方法:おすすめ Steamキュレーター」にもまとめています。
また、ジャンルで検索できる「Steamキュレーター一覧」もまとめていますので、ぜひ使ってみてください。
まとめ
この記事では、Steamゲームの検索方法を解説しました。
おさらいします。
基本の検索方法
・ゲームタイトル(名前)で検索
・タグで検索(ジャンルや、世界観などで検索できます)
・セール中のゲームを検索(割引になっているゲームだけを絞込めます)
・日本語対応ゲームを検索
Steamの便利なレコメンド機能
・ディスカバリーキュー
・インタラクティブレコメンダー
・キュレーター
Steamでさっそく検索!
検索方法をマスターして、いろんなゲームを発見してくださいね。
不要なデータを非表示にすることでも、検索効率があがります。
ゲームタイトルごとに非表示にしたり、製品タイプや成人コンテンツを非表示にしたりする方法があります。
詳しくは「Steamのフィルター設定」をご覧ください。
この記事が参考になった方は、下にある や、SNSでシェアして頂くと励みになります。

