Steamでゲームを買おうとする時に、
・もっと下がるの?
と思う時ありますよね。
今回は、
Steamページを見てるだけで最安値がわかる、拡張機能(アドオン)
について説明していきます。
まだPCゲームを買ったことがない人でも、相場を調べる時に便利だと思いますので、ぜひ導入してみてくださいね。
Steamゲームの最安値を、アドオン追加で調べる方法
ブラウザに拡張機能(アドオン)を追加する
手順1.ChromeかFirefoxを起動し、拡張機能「Augmented Steam」にアクセスする
Chromeの場合はこちら
Augmented Steam – Chrome ウェブストア
Firefoxの場合はこちら
Augmented Steam – 🦊 Firefox (ja) 向け拡張機能を入手
ここからはChromeを例に解説していきます。
手順2.[Chromeに追加]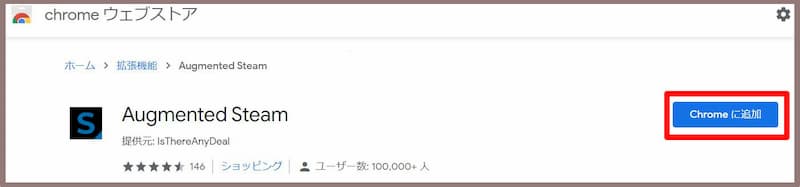
手順3.[拡張機能を追加]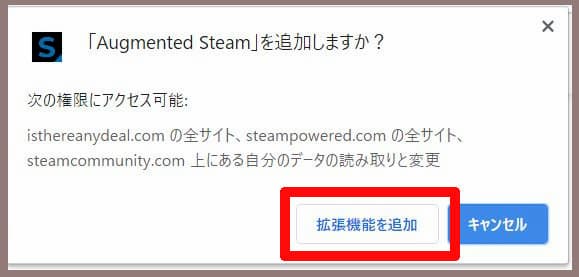
手順4.追加されたことを確認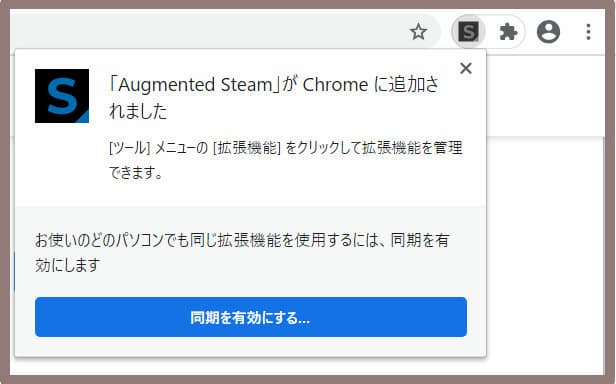
次にオプションを変更します。
手順5.[拡張機能アイコン] >[三点リーダー] >[オプション]をクリック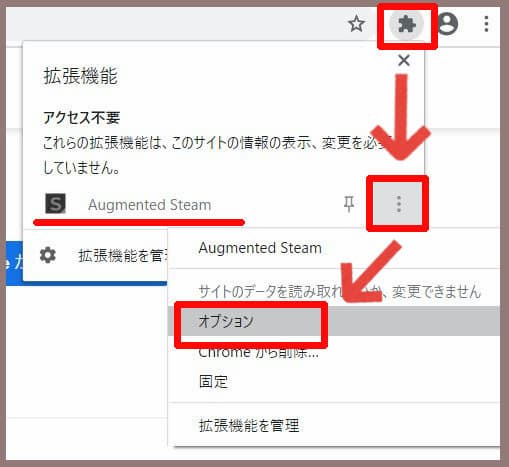
手順6.[日本語]をクリック(翻訳が必要であれば)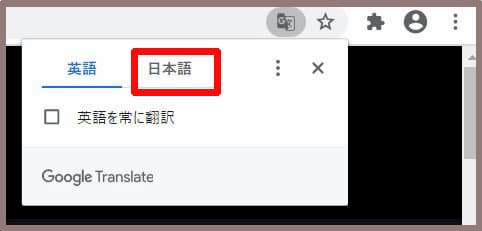
手順7.[価格] >[価格履歴情報]
[価格比較にクーポンコードを含める]のチェックを外す
※クーポン使用時の価格を表示しないため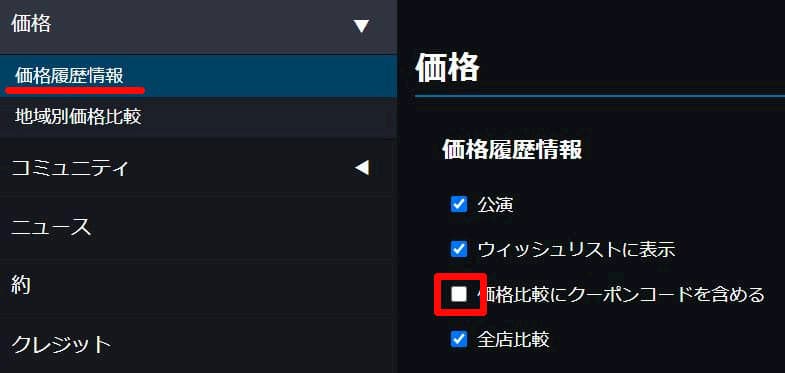
手順8.[地域別価格比較] >[表示]を[米ドル]に変更する
※他のサイトと比較する時に分かりやすくするため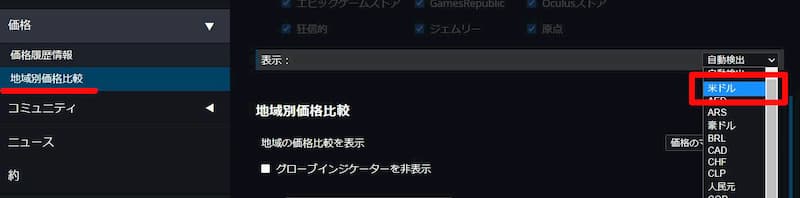
[日本円]にした場合は、日本円だけが表示されます。
[米ドル]にした場合は、日本円も表示されます。
手順9.対象のストアを絞る(必要であれば)
「Steamでしか買わない」
「購入するストアが決まっている」
という場合には、ストアを絞ることができます。
[価格履歴情報] > [全店比較]のチェックを外し、
表示したいストアだけにチェックをする。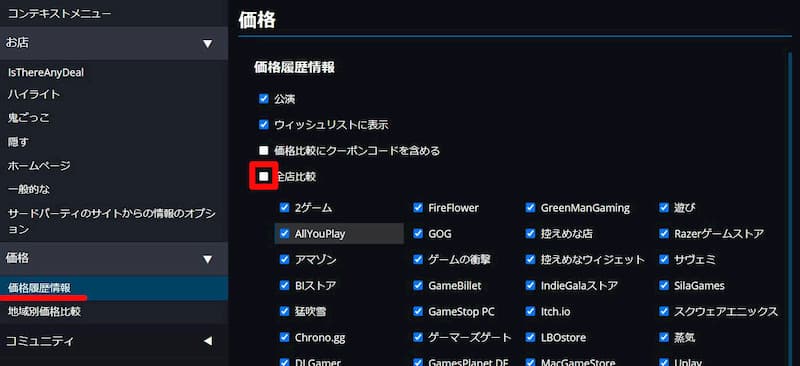
ストア一覧(英語表記)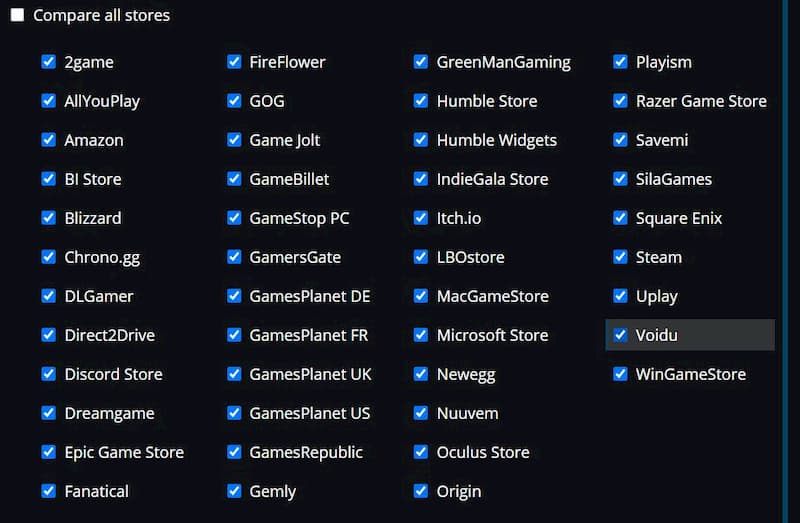
設定を変更すると画面下部にメッセージが出て、自動で保存されます。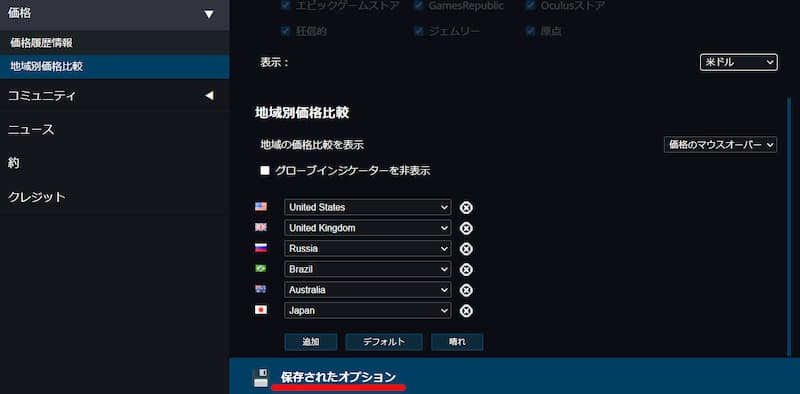
導入方法は以上です。
次に見方について説明します。
最安値の見方
ブラウザからSteamにアクセスします。
▶Steam へようこそ
1.現在の最安値の見方
上の段が現在の最安値(Current best)です。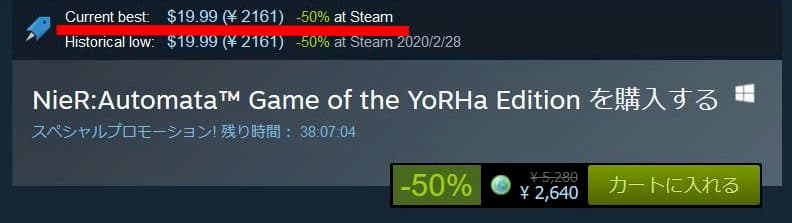
日本円の価格が違いますが、
どこのストアが一番安いのか を見るといいです。
この画像の場合だとSteamで売っている値段が最安値、ということになります。
2.今までの最安値の見方
下の段が今までの最安値(Historical low)です。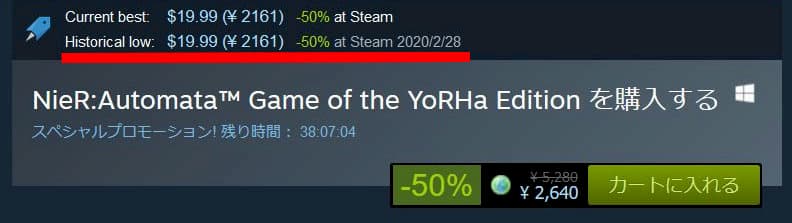
Steam 2020/2/28 -50% $19.99 が最安値ということになります。
この画像の場合、今の価格が今までの最安値になります。
日本円が違いますが、定価が変わっていなければ割引率を見るといいです。


